TeamViewer безумовно, найвідоміший клієнт "віддалений”Віддалено між двома ПК і протягом декількох місяців, навіть між мобільні телефони.
Параметри взаємодії через TeamViewer між двома ПК багато, але для слабші інтернет-з'єднання, часто виникають перебої у функціонуванні. Зв'язок між двома ПК через TeamViewer здійснюється виключно через сервери компанії, якій належить додаток, а для віддаленого управління двома комп'ютерами з однієї локальної мережі (LAN) TeamViewer пропонує кращі альтернативи.
У нашому випадку ми використовуємо додаток Пульт дистанційного керування Microsoft Desktop для MacOSнам підключити пульт дистанційного керування від MacBook Pro на Lenovo ноутбук операційна система Windows 10. Комп’ютери в одній локальній мережі. Локальна мережа.
Першим кроком є установка Windows 10 для віддалених підключень Desktop. По default, з міркувань безпеки ця опція відключена на Windows 10.
Як активувати опцію «Remode Desktop Зв’язок ”пе Windows 10
1. Відкрийте Панель управління увімкнено Windows 10, а в полі пошуку (вгорі праворуч) введіть «дистанційний».
2. У списку параметрів, що відобразиться, натисніть "Дозволити віддалений доступ до комп'ютера».
3. Під полем “віддалений Desktop"З вікна параметрів поставте галочку:"Дозволити віддалене підключення до комп'ютера", Потім перевірте рекомендований параметр під ним.
Зробивши ці налаштування, натисніть “Apply"І"Ok”Щоб зберегти зміни. Віддалене підключення тепер підтримується Desktop”На ПК з Windows 10.
Завантажте, встановіть та налаштуйте Microsoft Remote Desktop на macOS Гірський ланцюг
Нам потрібно встановити Пульт дистанційного керування Microsoft Desktop підключитися до Windows ПК з локальної мережі.
перейти до App Store і ми шукаємо додаток "Пульт дистанційного керування Microsoft Desktop». O скачати і встановити як будь-яке інше додаток з App Store.
Після встановлення ми відкриваємо додаток "Пульт дистанційного керування Microsoft Desktop"в Launchpad, потім налаштуйте з'єднання для ноутбука за допомогою Windows 10.
1. Натисніть кнопку "Нові”Щоб додати нове з’єднання
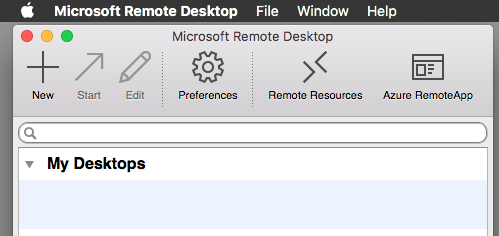
2. Він буде заповнити всі поля з підключенням даних:
ім'я комп'ютера: Переміщення імені комп'ютера для набору підключення до локальної мережі. Це ім'я може бути вибрано в задоволенні вашого
ім'я комп'ютера: тут або ви вводите точну назву локальної мережі Windows ПК або безпосередньо передають локальну мережу IP.
Шлюз: Останки налаштований.
Credintials: пропуск ім'я користувача Windows 10 si пароль пов'язані з користувачем, які роблять з'єднання. У більшості випадків це рахунок Microsoft.
Інші параметри, пов'язані і дозвіл дисплея. Ви можете налаштувати їх відповідно до своєї системи та способу відображення віддаленого зображення Windows ПК увімкнено macOS.
Після завершення цих налаштувань ви готові підключитися до віддаленого повного керування до Windows 10 ПК увімкнено macOS.
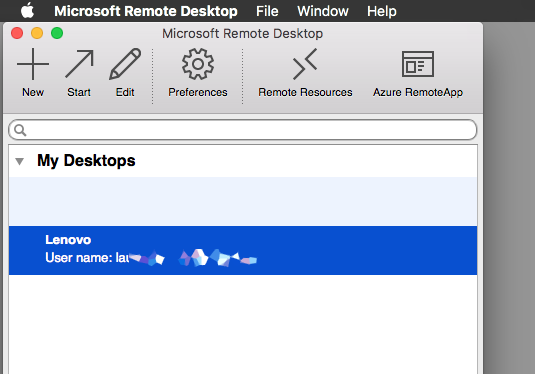
Двічі клацніть збережене з'єднання і чекайте автентифікації Windows.
Ось як це виглядає на скріншоті підключення до Windows 10, The macOS Сьєрра:
Ви маєте доступ до всіх функцій Windows, як ніби ти Windows 10 встановлений на MacКнига.
Цей тип підключення може бути корисним у багатьох ситуаціях. Чи ми користуємось цілими днями macOS, а іноді нам потрібні певні операції Windowsабо у нас ноутбук Windows 10Чия, дисплей був зламаний і він не може бути використаний (в нашому випадку). :-)
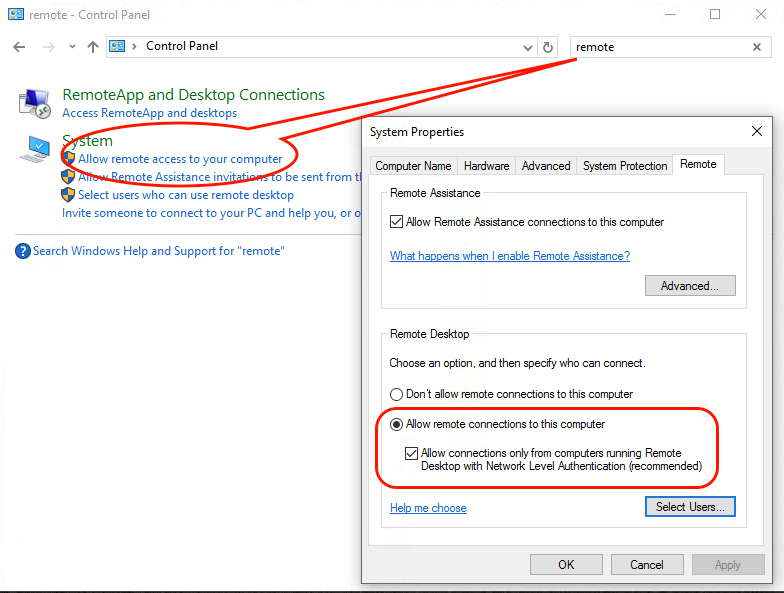
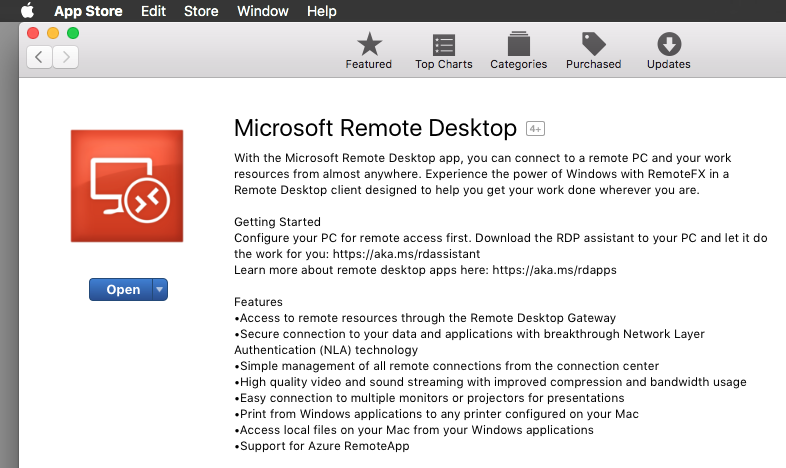
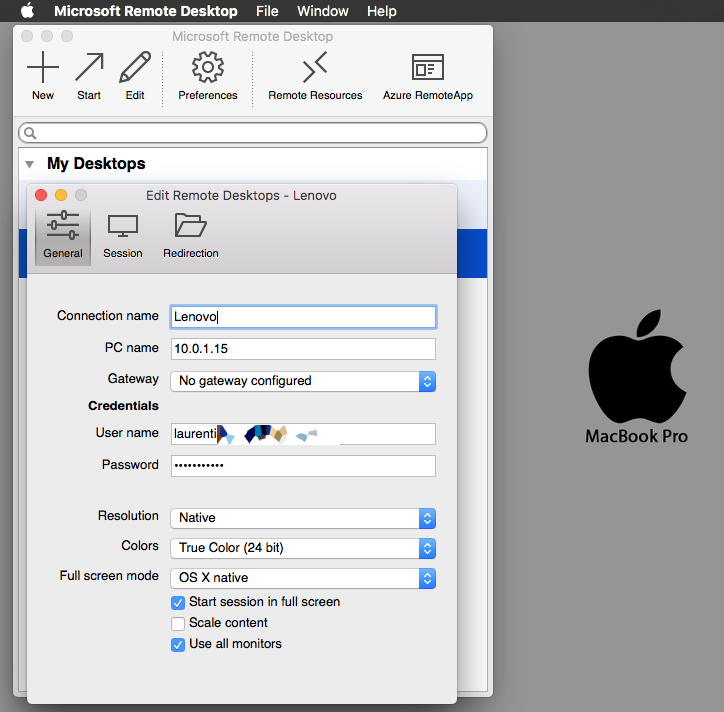
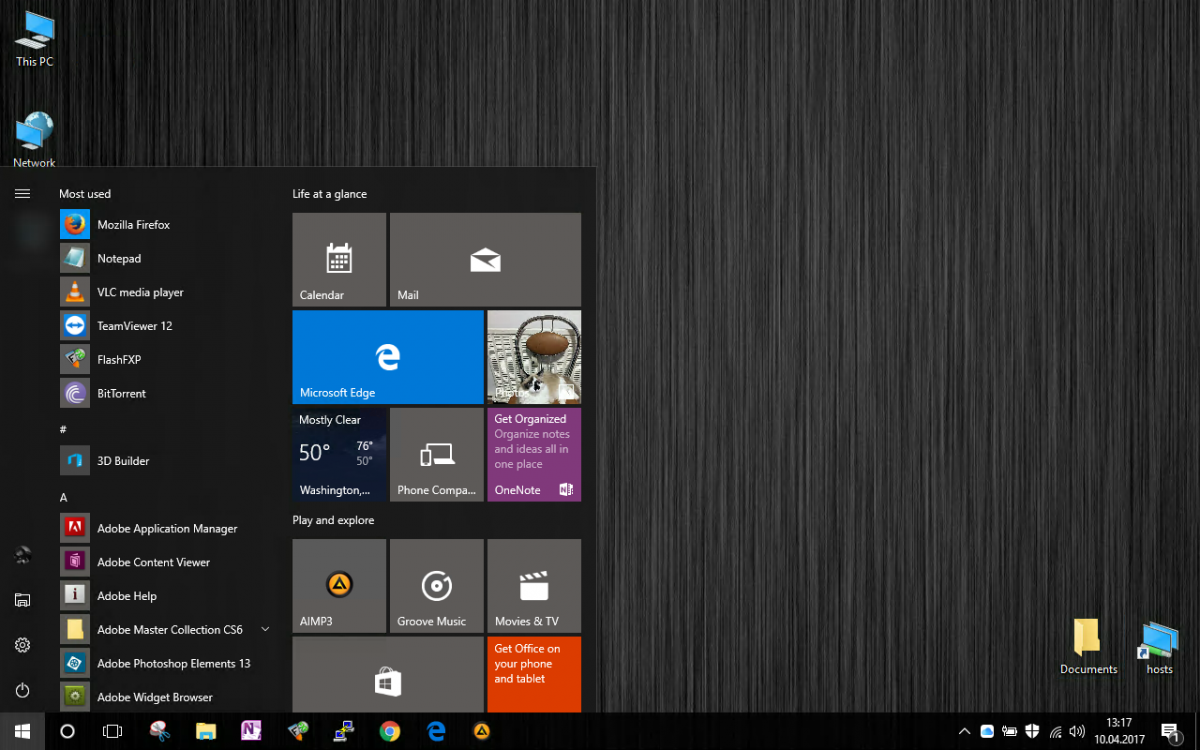
Виконайте аналог LiteManager для отримання дозволу на роботу, для Priset за ліцензією та умовами Teamviewer, коли ви прорисуєте хемму. Det är trots allt betalt for commersiellt bruk and gratis hemma. Jag tror act jag inte misstar mig.
Я та інші варіанти бюстгальтера для TeamViewer. Du har rätt. Således arbetaде jag з TeamViewer, jag använde den for at att hantera flera deaer, і "misstänkt för kommersiell användning" visade mig. Так!
(Автоматичний переклад)