Підручник на ваше розуміння, у якому ми показуємо вам як можна додати опцію Hibernate in Windows 10 Start Menu щоб отримати швидкий доступ до цього сплячого режиму на вашому ПК чи ноутбуці.
Комп’ютери та ноутбуки можна перевести в три стани, коли ми більше не працюємо над ними. "Shut Down"- повне закриття,"Sleep” – часткове закриття зі зниженим споживанням енергії та “Hibernate”- стан, у якому активні системні файли та драйвери Вони розміщені в зображенні hard disk до того, як комп'ютер або ноутбук, щоб закрити. Це дозволяє calaculatorului або ноутбук, щоб почати швидше, і лівий відкриті програми буде перезапущений зі стану, в якому вони були залишені перед зимівлею. ви працюєте Photoshop, Excel, Word або в будь-якому іншому додатку, і нехай комп'ютер в сплячий режим, коли залишив його. Вся ваша робота буде як і раніше зберігається, і буде знову відкрита для перезапуску програми.
дуже корисно економії електроенергії і заряд батареї ноутбука -Acquis.
Ми не знаємо, з яких причин Microsoft не додав зимують варіант by default la Windows 10 Start Menu, Ми тільки варіанти: Disconnect, Sleep, Shut down si перезапуск.
варіант глибокого сну Ви можете легко додати Start Menu, З невеликим увагою і дотримуючись інструкції нижче.
Як додати опцію Hibernate in Windows 10 Start Menu
1. Відкрити панель керування або Settings > System > Power & Sleep > натисніть на “Additional power settings"
2. В "Additional power settings"Ми натискаємо на опцію"Choose what the power button do", У лівій частині списку опцій.
3. На наступному екрані ми натискаємо на “Change settings that are currently unavailable"Потім перевірте опцію"Hibernate».
Натисніть "Зберегти зміни", щоб зберегти зміни.
Після цього кроку опції Зимова сплячка Він був доданий в Меню харчування від Start Menu.
Щоб вивести комп’ютер або ноутбук із сплячого режиму, натисніть кнопку «живлення».
Для ноутбуків можна встановити в сплячому режимі і закриття дросельної заслінки.
Таким чином, вам більше не потрібно буде зайти в меню "Power"в Start Menu Покласти ноутбук у сплячому режимі. Все, що вам потрібно зробити, це близький стулка, Всі заяви і документи, відкриті і не збережені будуть доступні після перезавантаження.
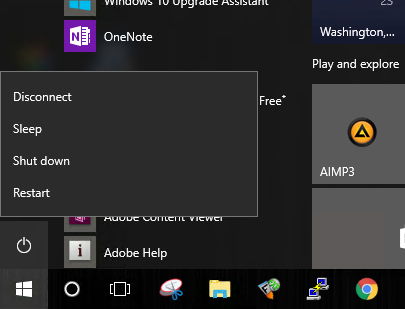
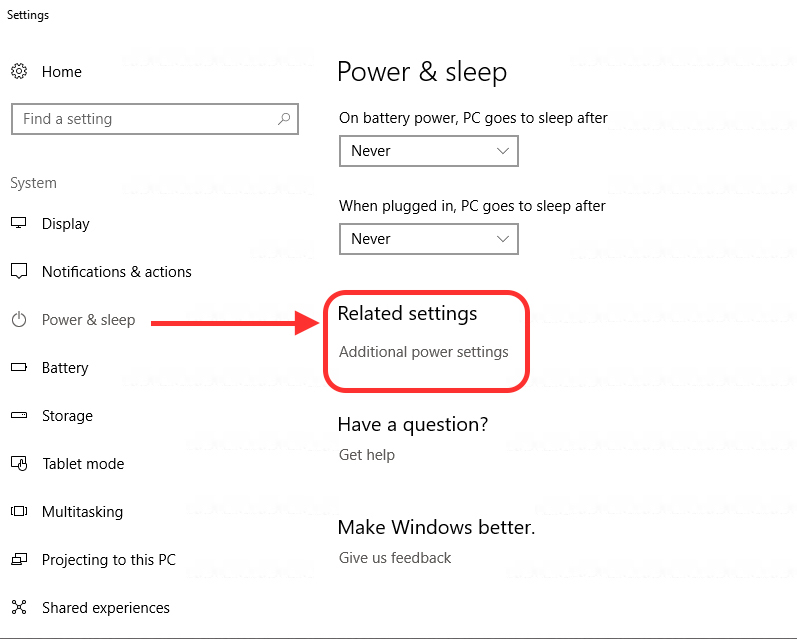
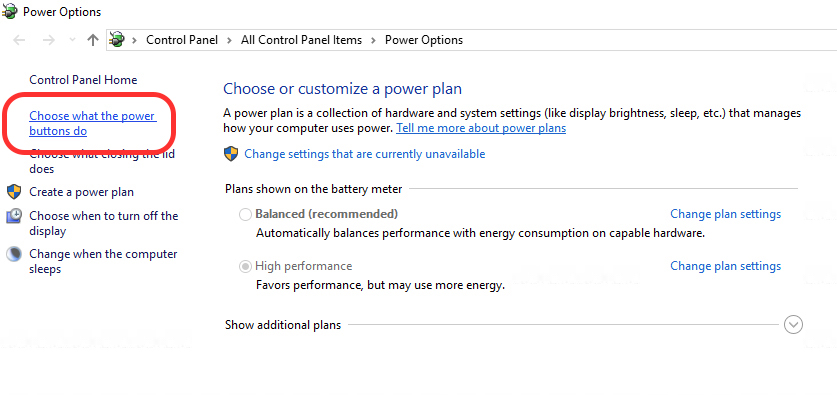
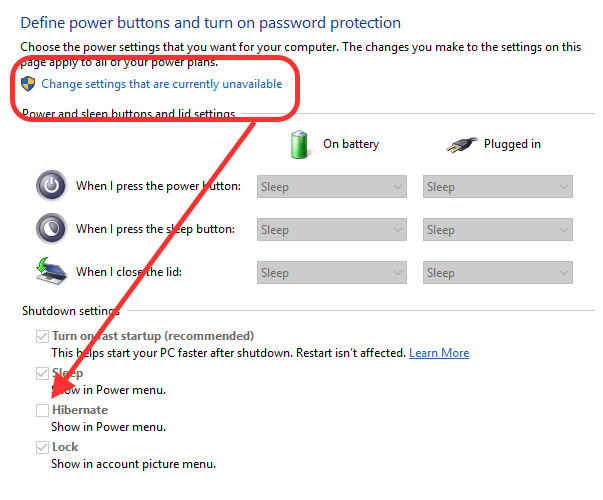
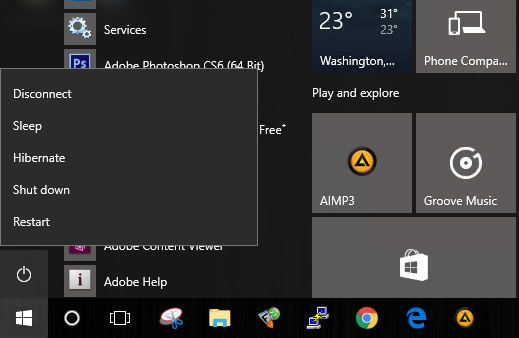
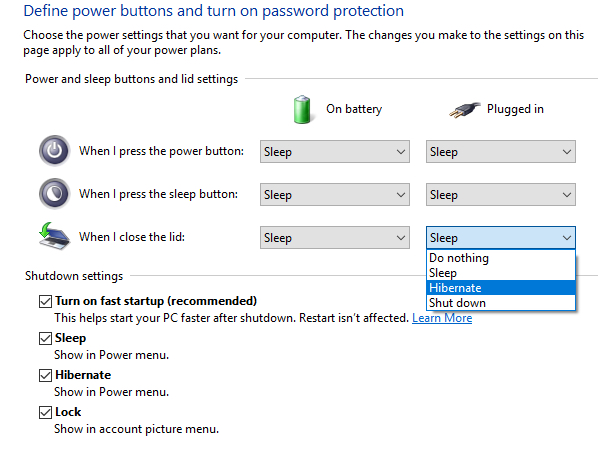
He seguido tus instrucciones pero no aparece la option hibernar o hibernate por lo tanto no la puedo agregar.
З'являються два варіанти:
Призупинити
Блок
Це нетбук позитивного стану BGH