Якщо ви коли-небудь намагалися встановити OS Windows на зовнішні жорсткі дискиВи, звичайно, були зустрінуті повідомлення про помилку кажучи, що "Налаштування не підтримує конфігурацію або installація до diskпідключено через порт USB або IEEE 1394"(Принаймні, коли Windows 7 це повідомлення). Висновок? Не вдалося встановити Windows на зовнішньому HDD.
Але правда це зовсім інше. Ви можете встановити його Windows ОС на жорсткомуdisk зовнішнійАле установка виконується таким чином, відрізняється від стандартного.
Для того, щоб встановити Windowsul (у нашому випадку Windows 7) на зовнішньому жорсткому диску вам потрібно:
- в першу чергу, GB зовнішній жорсткий диск з мінімальним просторі 16 (перед початком процесу встановлення Windowsдо зовнішнього hdd, рекомендується зробити резервну копію даних на жорсткому - Якщо який-небудь - щоб гарантувати, що вони не будуть "страждати")
- інсталяційні файли Windowsспівтовариство (В цьому випадку DVD або інсталяційне зображення Windows 7 - Плюс програмне забезпечення для підключення образу)
- Windows Автоматизований Installація КОМПЛЕКТ (або WAIK), Який ви можете Завантажити з сайту Microsoft безкоштовно.
Крок 1.
Створіть дві нові папки на одному розділі, який має принаймні 5GB просторі, і назвіть їх Windows Файли si Файли WAIK
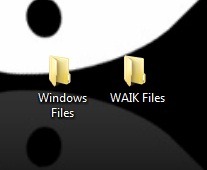
Крок 2.
Завантажте наступні архів і витягти його вміст в папку Файли WAIK
Установка WAIK в системі потім шукати такі файли в розділ, в якому встановлена Windowsul (Тобто C:, Файли будуть доступні лише після інсталяції WAIK в системі):
- BCDboot.exe
- bootsect.exe
- ImageX.exe
і скопіювати їх до папки всі Файли WAIK
Крок 3.
Витягніть інсталяційні файли Windows 7 (На зображенні DVD або кріплення) папку Windows Файли
Крок 4.
У папці WAIK Files клацніть правою кнопкою миші installer.cmd і виберіть Запустити як administrator
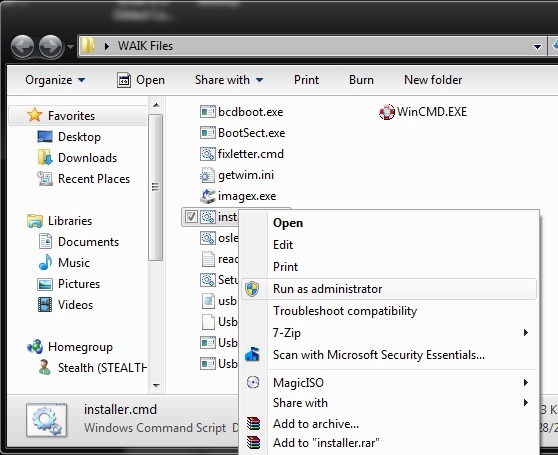
Крок 5
Тип Enter і виберіть install. Wim відкрите вікно
Крок 6.
вибрати видання Windows 7 який ви хочете встановити набравши його номер, присвоєний (у даному випадку 5 фігури)
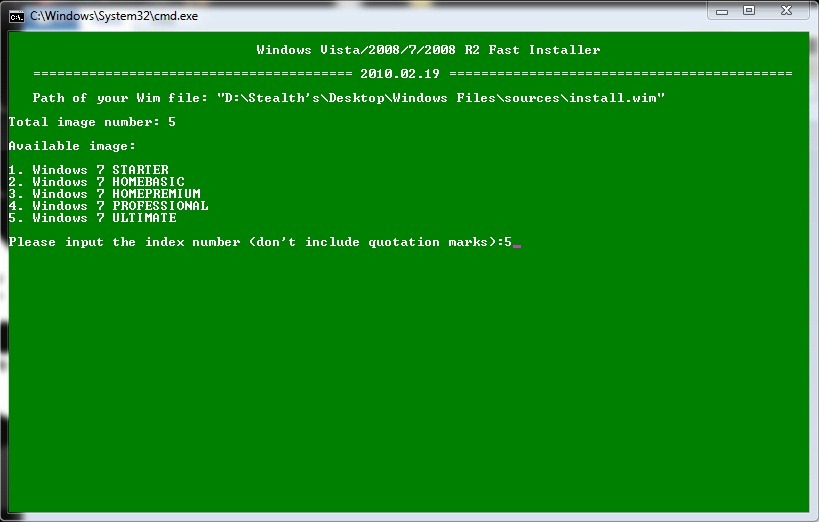
Крок 7.
Тип Буква зовнішніх HDD (В цьому випадку Буква Х)
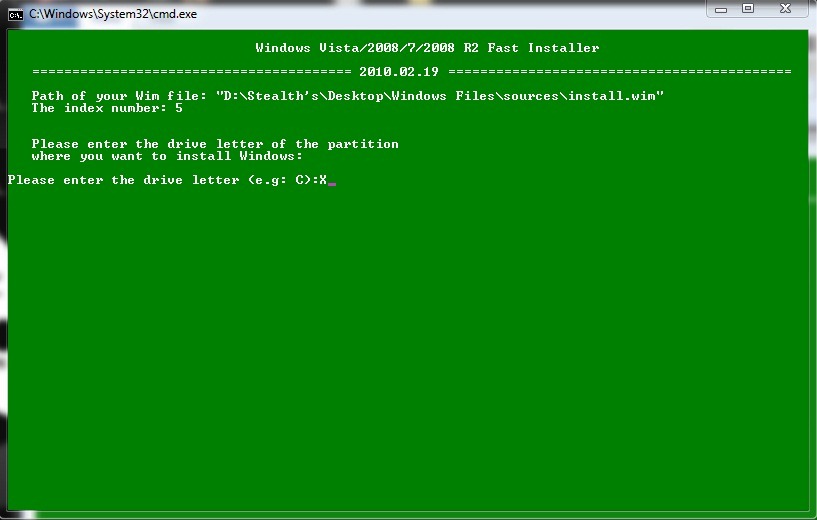
Крок 8.
Потім введіть Буква активний розділ (тобто розділ, на якому встановлена операційна система, зазвичай - як і в цьому випадку - точка С)
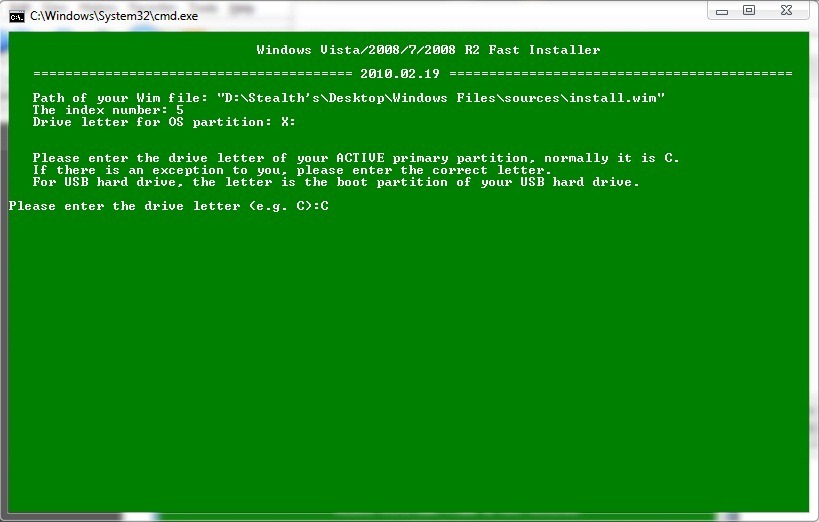
Крок 9.
Тип Y коли вас запитають, чи потрібно встановити накопичувач Windowsє підключеного через USB а потім нехай Enter
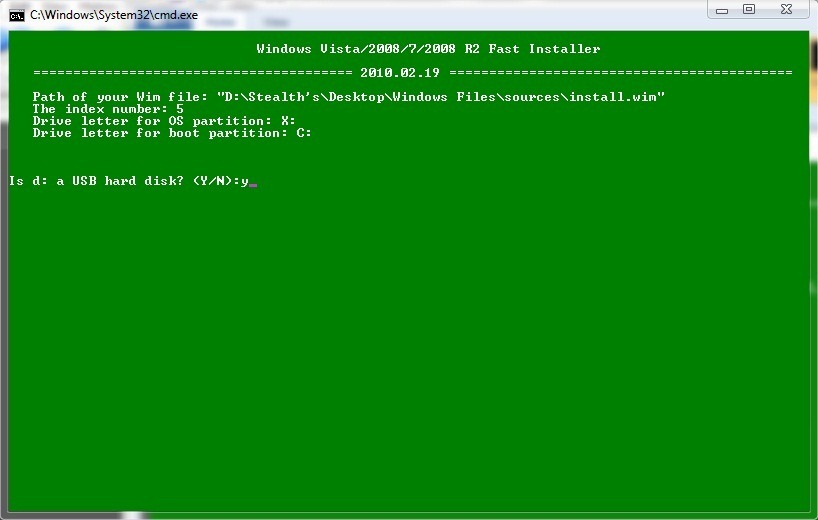
Крок 10.
Натисніть знову, Enter , Щоб почати встановлювати Windows 7 на зовнішньому жорсткому диску, Якщо ви виявите, що процес установки займає трохи більше часу, ніж стандартний, майте на увазі, що в цьому випадку це встановлення Windowsдо зовнішнього жорсткого диска.
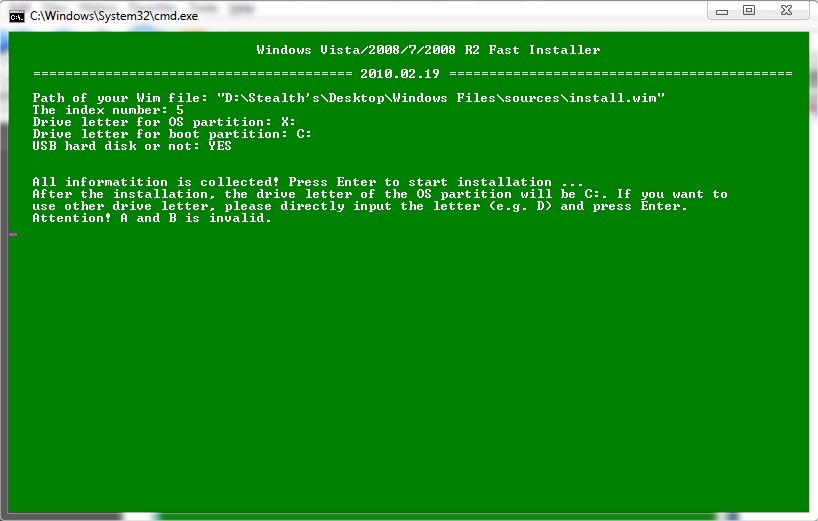
Крок 11.
Після того, як процес установки буде досягти остаточного перезавантажте ПК, щоб можна було виконати останні налаштування.
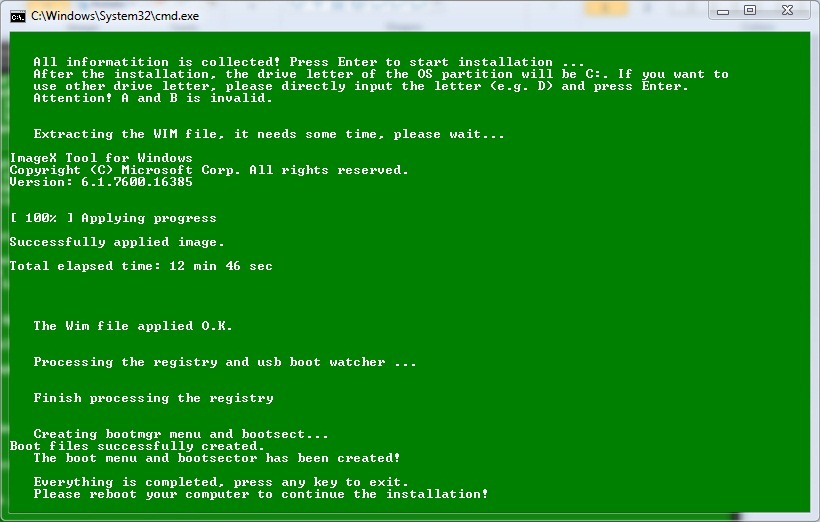
Після завершення інсталяції ви можете встановити будь-яке програмне забезпечення та драйвери, які ви хочете. У вас є (досі) система Windows 7 повністю працездатний.
Примітка. Для цього підручника було використано зображення інсталяції Windows 7 x86, але він також ідеально підходить для Windows 7 x64.
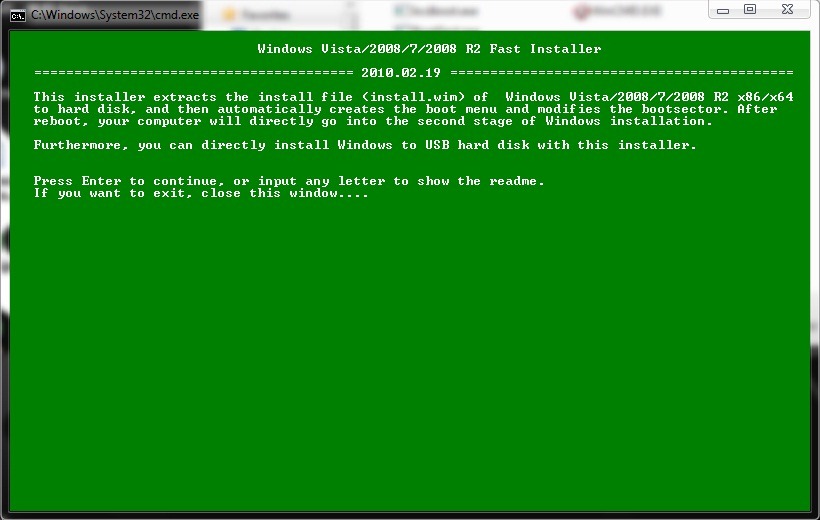
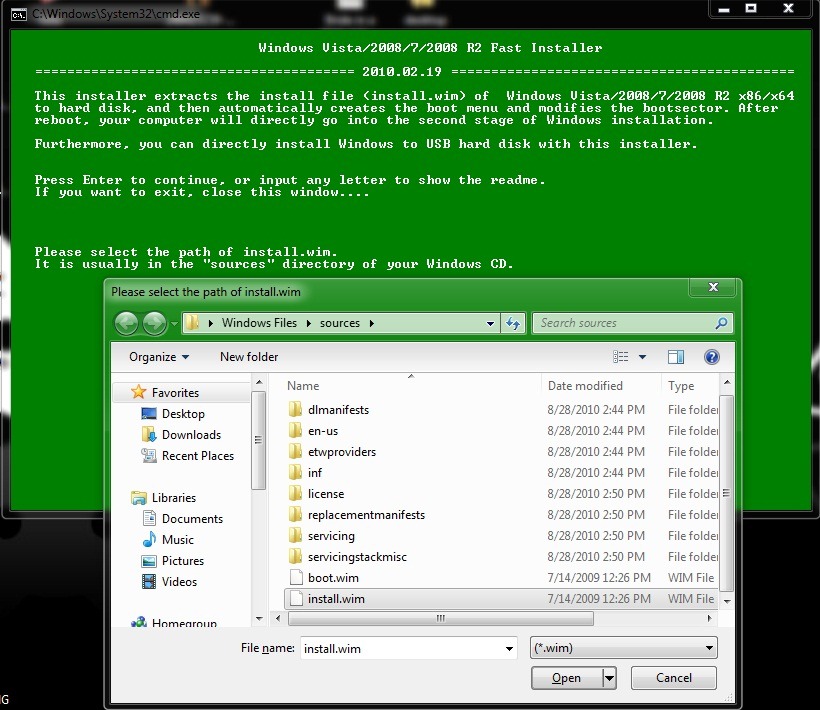
Lze в jednoduše на programu pomoci 3 kliky WinToUSB:
http://www.easyuefi.com/wintousb/index.html
Вільна зелень, ISO Windows навчальний посібник із програми stránkách. Для 10 хвилин ви можете перемогти на USB. Запустіть ПК / NB / набудуйте з USB-накопичувача в норму Windows встановлюється на USB. Nezapomeň při ekkeme restartu again bootovat z USB.
Win Vyzkoušeny 10 з Vse OK.