операційні системи Windows вони мають найвище покриття на комп’ютерах у всьому світі. І вони також мають найбільше "покриття", коли мова йде про головний біль, спричинений користувачам.
У порівнянні зі macOS, операційна система, яка працює лише на Mac або Macкнига, Windows працює на ПК і ноутбуках різних компаній. Від DELL, ASUS, Lenovo і навіть інших брендів modele, про який чули не більше двох людей, усі вони можуть встановити версію Windows.
Отже, ми маємо мати справу з різним обладнанням, на якому встановлена одна і та ж операційна система. Звідси з'являється більшість проблем з функціональністю та критичні помилки Windows.
Найбільші проблеми Windows ті, що закінчуються BSOD (Синій екран смерті) і користувач недосвідчений він не знає, що робити, щоб вирішити проблему.
Сьогодні ми зупинимося на помилці синього екрану: "DRIVER_IRQL_NOT_LESS_OR_EQUAL».
Як ми можемо здогадатися із загального коду помилки, "DRIVER_IRQL_NOT_LESS_OR_EQUAL”Або стосується проблем з водієм.
Створення дужки, водіями є ці програми (ви не уявляєте, що вони мають графічний інтерфейс) які зв’язки між операційною системою Windows, додаток та використовуваний ним пристрій.
Наприклад, звукова програма буде працювати в операційній системі Windows, вам знадобиться спеціально створений драйвер для підключення операційної системи до звукової карти або пристрою виведення звуку. Без цього драйвера у вас не буде звуку Windows, Ні звуки системи, ні музичний плеєр, ні щось інше.
Найчастіше для кожного modeДля звукової карти є спеціальний драйвер від виробника.
Це лише приклад. з драйвери їм також потрібні: мережева карта, Bluetooth, бездротова карта, миша, клавіатура, монітор тощо.
Щоб створити ще краще середовище для помилок водолаза, на Windows ми також маємо багато сценаріїв, в яких використання апаратного пристрою можливе лише з декількома драйверами в "каскаді".
Повертаючись до нашої теми, "DRIVER_IRQL_NOT_LESS_OR_EQUAL”Дається саме водієм, який не працює належним чином. Операційна система залишається заблокованою з різними версіями "синього екрану":
- "На вашому ПК виникла проблема, і його потрібно перезавантажити. Ми просто збираємо деякі error інформацію, а їх ми будемо відпочивати для вас."
- ":( Ваш комп’ютер зіткнувся з проблемою та потребує перезавантаження. Ми просто збираємо деяку інформацію, а потім перезавантажимо вас. Якщо ви хочете дізнатися більше, ви можете пізніше знайти це в Інтернеті error: Qcamain10x64.sys."
- "STOP 0x0000000A: IRQL_NOT_LESS_EQUAL - Qcamain10x64.sys"
- "СТОП 0x0000001E: КMODE_ВИНЯТОК_НЕ_ОБРОБЛЕНО – Qcamain10x64.sys"
- "STOP 0 × 00000050: PAGE_FAULT_IN_NONPAGED_AREA - Qcamain10x64.sys"
- "Виявлена проблема і Windows було shut down щоб запобігти пошкодженню комп’ютера. Здається, причиною проблеми є такий файл: Qcamain10x64.sys».
Проблема може виникнути «раптово» після а update de Windows 10, коли карта бездротової мережі стане активною. Тобто після того, як ви підключили ноутбук або ПК до бездротової мережі.
Qcamain10x64.sys це файл, який зберігає Драйвер Qualcomm Atheros, відповідаючи безпосередньо на з'єднання з бездротовою локальною мережею.
Існують сценарії, за яких наступні а update de Windows 10, цей драйвер може мати менш ефективну взаємодію з іншими драйверами та компонентами системи Windows 10, що спричиняє збій операційної системи.
Вирішення помилок BSOD: DRIVER_IRQL_NOT_LESS_OR_EQUAL / Qcamain10x64.sys
Вирішення можна зробити в двох варіантах. Найпростішим є сценарій запуску операційної системи.
Метод 1
1. Клацніть правою кнопкою миші на “This PC", Потім натисніть на"керувати».
2. Натисніть кнопку "Диспетчер пристроїв"- Ви можете знайти опцію на панелі ліворуч, під:"управління комп'ютером”→“System Tools».
3. Перейдіть доМережеві адаптери”І клацніть правою кнопкою миші на мережевому драйвері. У нашому випадку: Qualcomm Atheros QCA9377 бездротовий мережевий адаптер.
4. Натисніть кнопку "Update Програмне забезпечення для драйверів».
На наступному кроці у вас є два варіанти, де можна оновити / змінити драйвер. Або скористайтеся автоматичним пошуком, у якому Microsoft шукатиме та інсталювати останню версію драйвера для свого пристрою, або перегляньте комп'ютер або сумісний драйвер CD / USB.
Після встановлення нової версії перезавантажувати операційну систему не потрібно. Все повинно працювати нормально.
В ідеалі у вас повинен бути компакт-диск з оригінальними драйверами, присвячений операційній системі Windows 10. Якщо ви купили ПК або ноутбук, коли він був a Windows старший, Vista або Windows 7, найкраще перейти на сторінку підтримки виробника та завантажити/встановити останню версію драйвера.
Метод 2
Найгірше, коли з’являється синій екран до того, як операційна система повністю запуститься, і «Метод 1» неможливо застосувати. У цьому випадку єдиним варіантом є запуск операційної системи Windows 10 в “Безпечний Mode».
Починаючи з «Безпечно Mode» виконується залежно від modeноутбук. Більшість з них modeдо них можна отримати доступ, натиснувши F8, F10 або F12, щойно з’явиться логотип виробника/бренду.
Після введення «Безпечно Mode", виконайте кроки від "Motoda 1" до пункту 3. На наступному етапі клацніть правою кнопкою миші драйвер і натисніть "Забороняти».
Перезавантажте операційну систему, перевстановіть драйвер і готово update.
Якщо проблема не зникає, вам потрібно зберегти оригінальний драйвер (на портативному пристрої (USB Stick)), наданому виробником пристрою, та встановити його в автономному режимі.
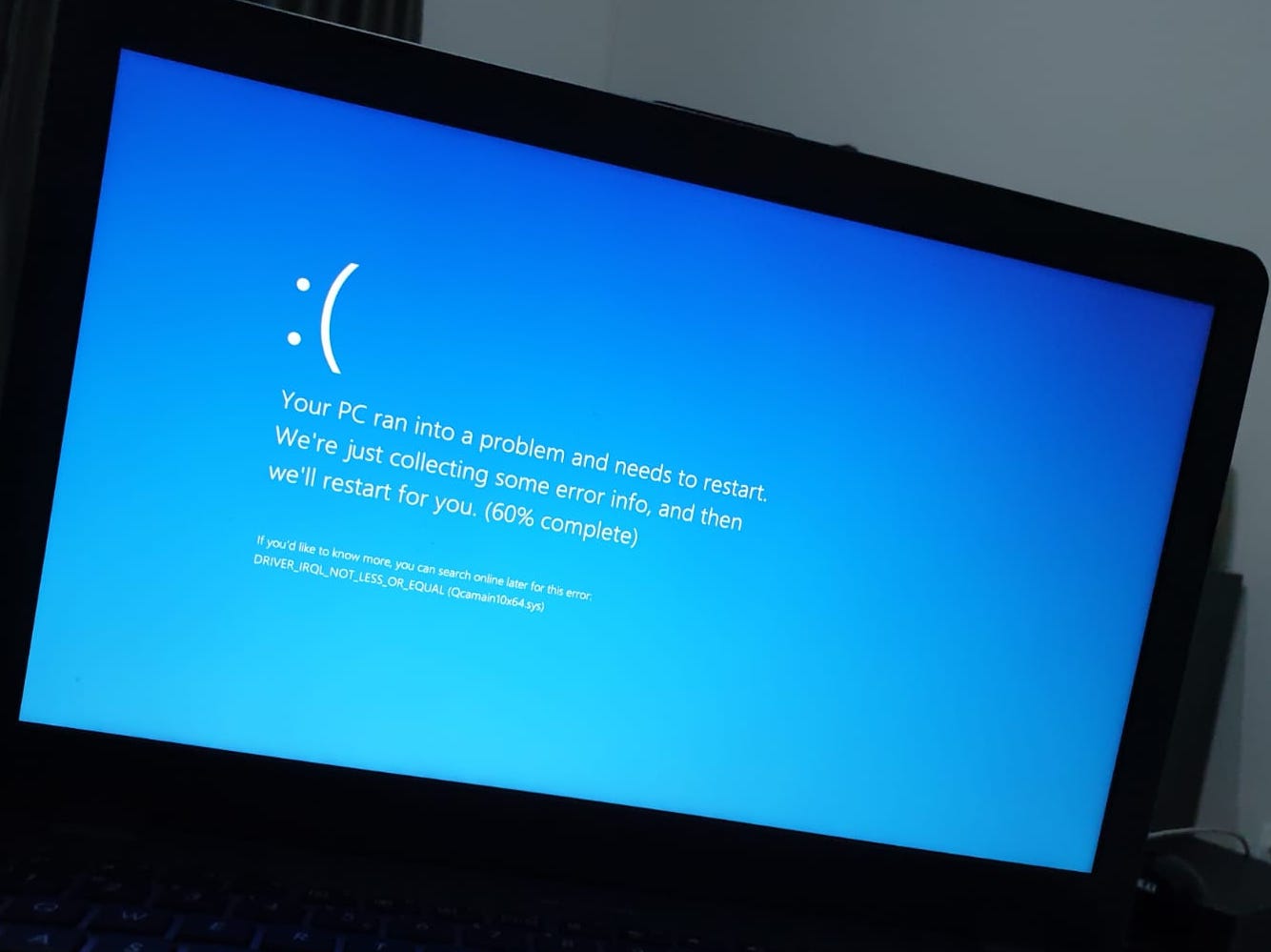
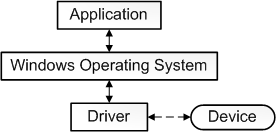
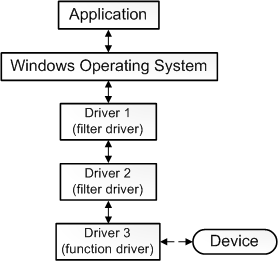
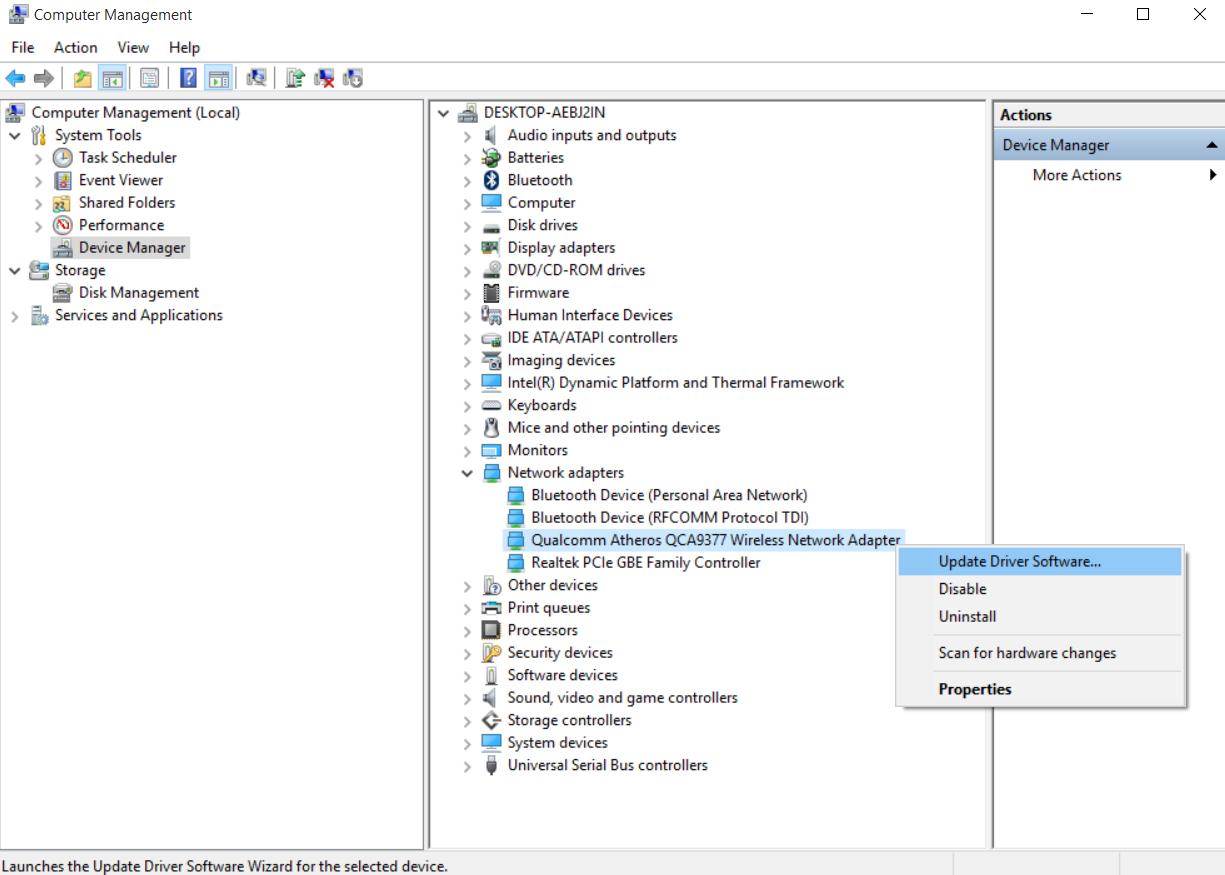
Я щойно перевірив, давайте подивимось, чи це працює. Дякую за статтю!