Коли ти ви купуєте новий ноутбук (або ПК) без операційної системи, цілком можливо, що hard diskйого не можна форматувати. Під час процесу установка Windows 11 необхідно створити принаймні той розділ, на якому буде встановлена операційна система. Після завершення установки багато користувачів стикаються з проблемою. Деякі перегородки hard disk не з'являтися в This PC і недоступні. Hard Disk partition not showing in Windows 11.
Беремо сценарій, в якому у вас ноутбук hard disk (SSD) 512 Гб. Під час встановлення Windows 11 ви виділили 195 – 200 Гб для системного розділу (Windows), а решту доступного простору ввімкнути hard disk Ви також створили розділ приблизно 280 ГБ. Проблема полягає в тому, що цей виділений розділ даних не з’являється після завершення встановлення Windows 11, в This PC з'являється тільки розділ з операційною системою.
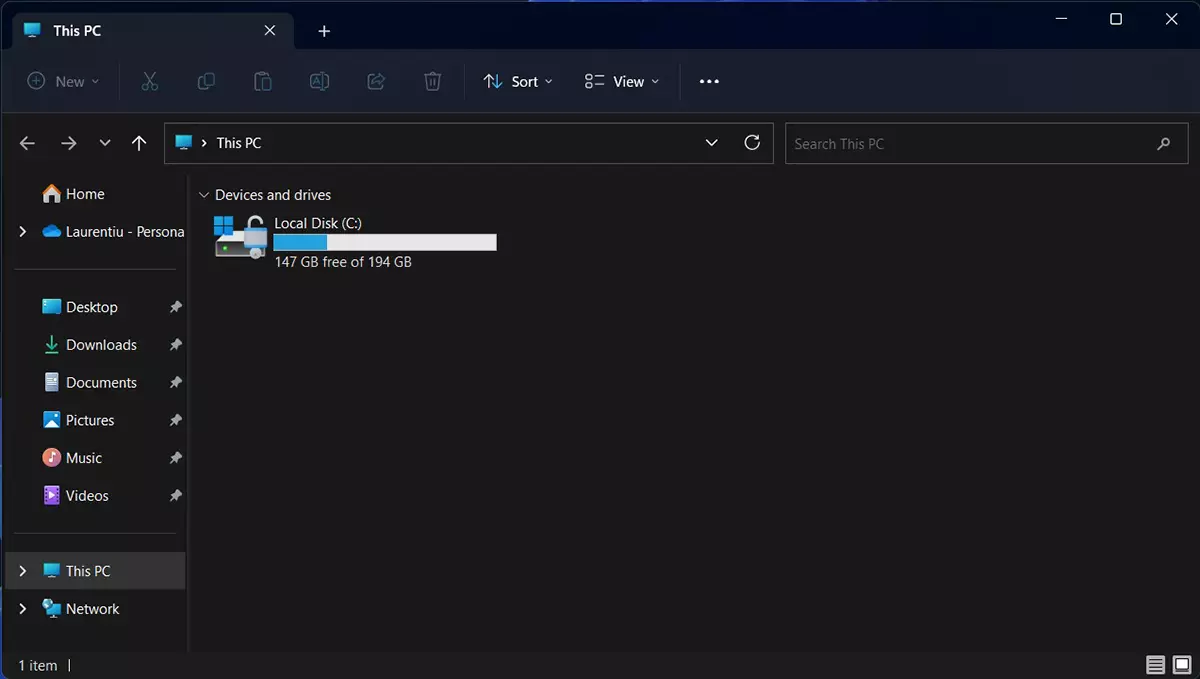
виправляти Hard Disk розділ не відображається Windows 11 This PC Обсяги
Microsoft представила в Windows 11 дуже хороша система управління hard diskобсяги та перегородки. Справжня менеджер розділів яких у нас не було на старих версіях Windows.
Крок 1.
Входити Windows 11 в: Settings → System → Disks & volumes.
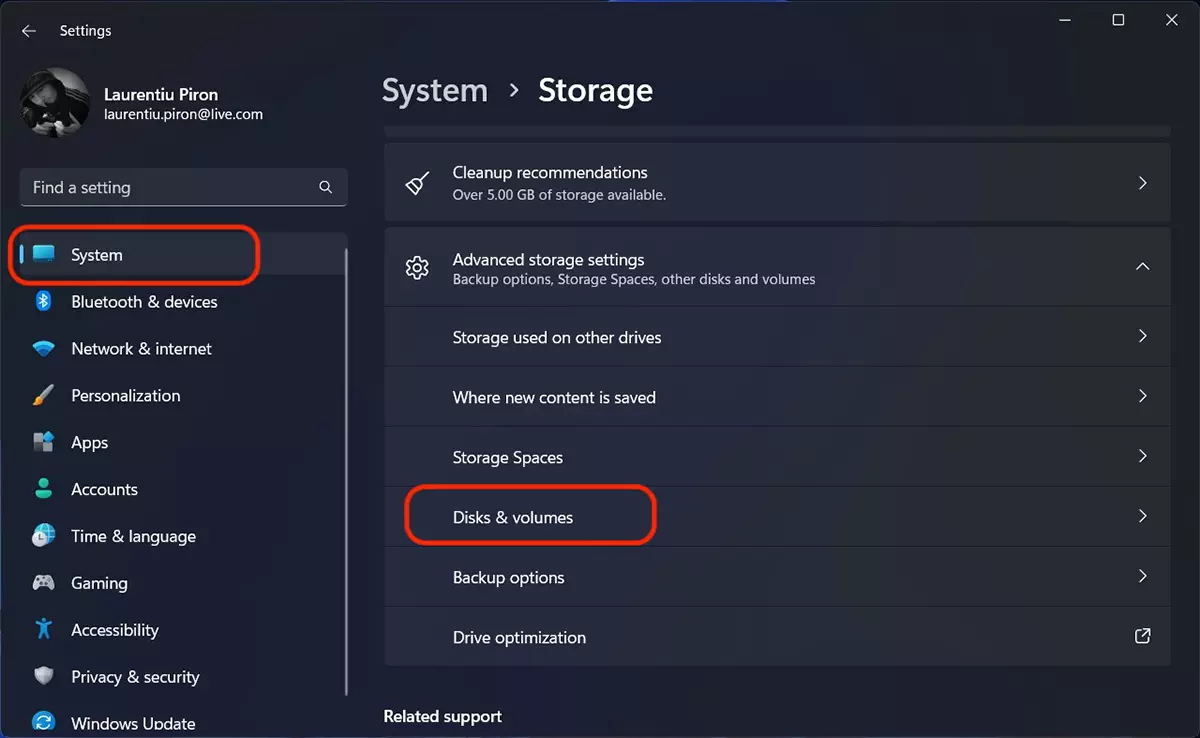
В "Disks & volumes” є системою управління для hard disk (або hard disk-s) і томи (або розділи). Вони з'являються у верхній частині hard disk-s встановлено, слідуючи розділам внизу.
PCIe-4 SSD 512 ГБ - hard diskКПК встановлена у вашій системі.
System обсяг – зарезервовано операційною системою для розділу EFI (Extensible Firmware Interface)
Boot volume – перегородка C: на якому встановлена операційна система Windows 11 і який було створено в процесі встановлення. Boot volume / Healthy.
Microsoft recovery partition – розділ, створений автоматично під час встановлення Windows 11 і зарезервовано для реанімації операційної системи.
RAW - це не перегородка і ніяка hard disk про які ви не знали. Це необроблений простір розділу, якого не вистачає і ми не бачимо в ньому This PC. Hard Disk розділ не відображається Windows 11. Дані обсягу.
Крок 2.
Натисніть на "Properties" RAW, потім натисніть “Change drive letter". У діалоговому вікні, що відкриється, призначте букву тому RAW. У своєму прикладі я вибрав D: "Change Drive Letter».
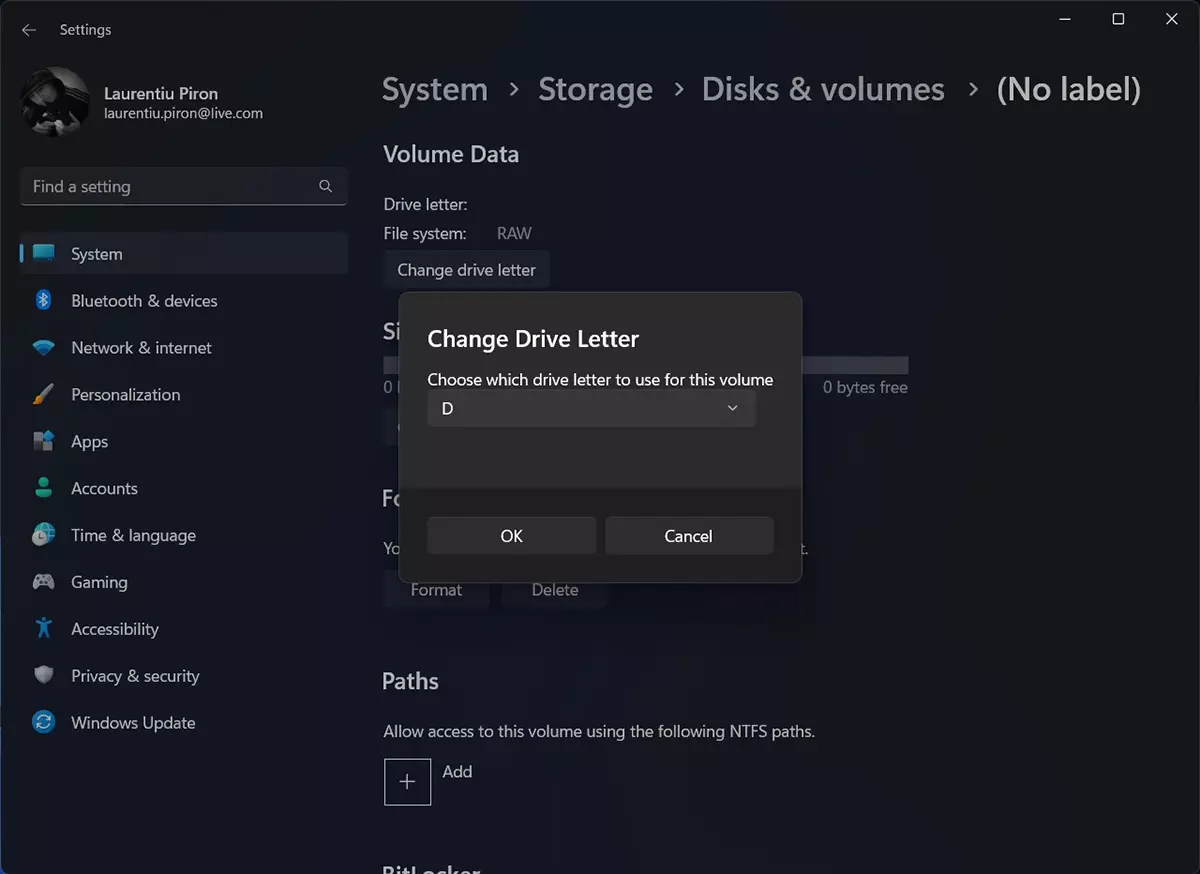
Крок 3.
Натисніть "Format».
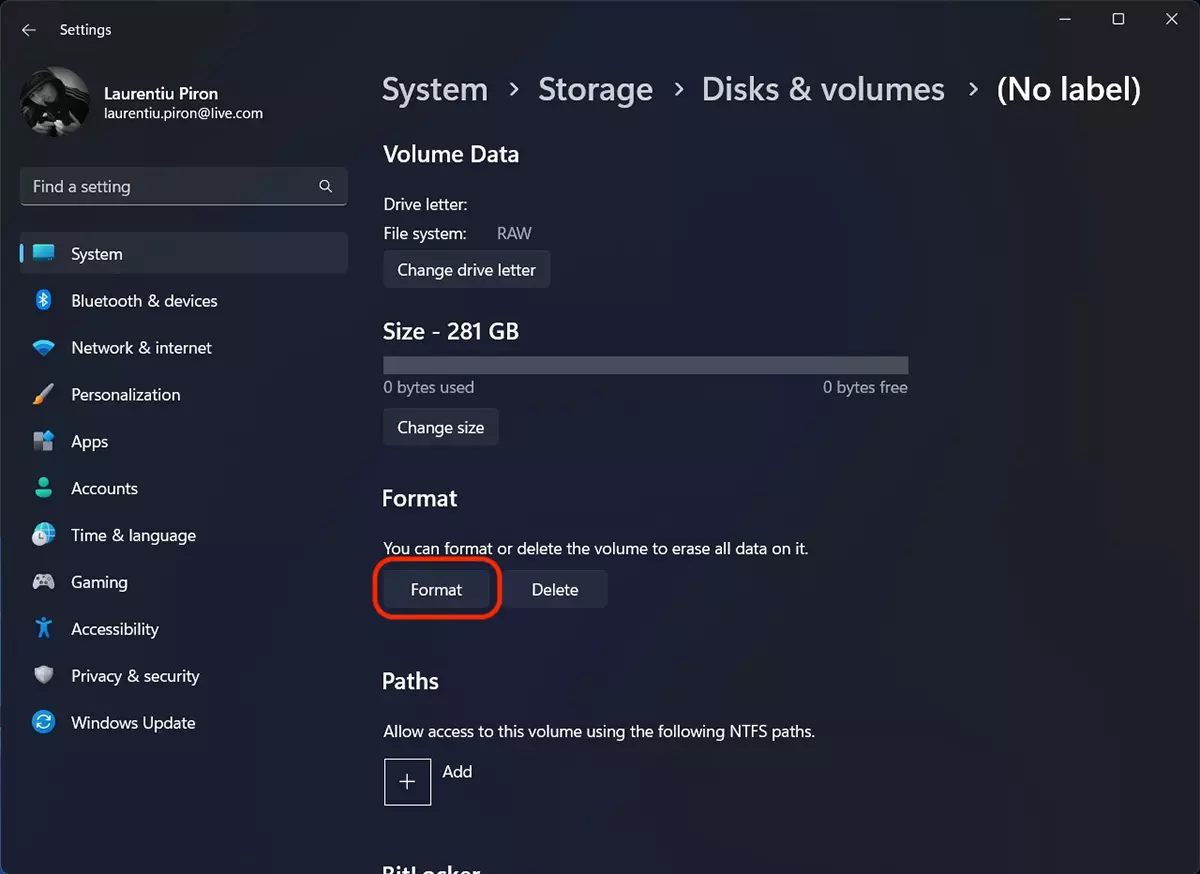
Після завершення процесу форматування (що не повинно зайняти багато часу) новий розділ з’явиться This PC і ви можете використовувати доступний простір.
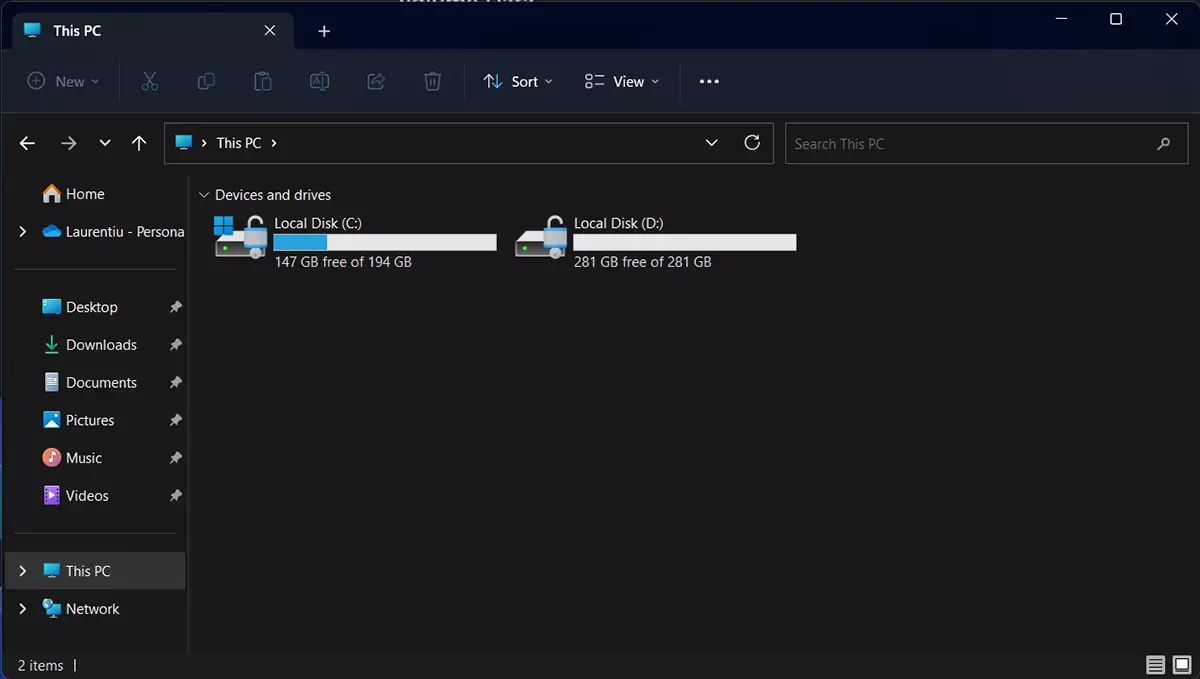
Таким чином можна зробити так, щоб усі розділи з’явилися hard disk in This PC. Якщо не впораєтеся, залишайте коментарі.
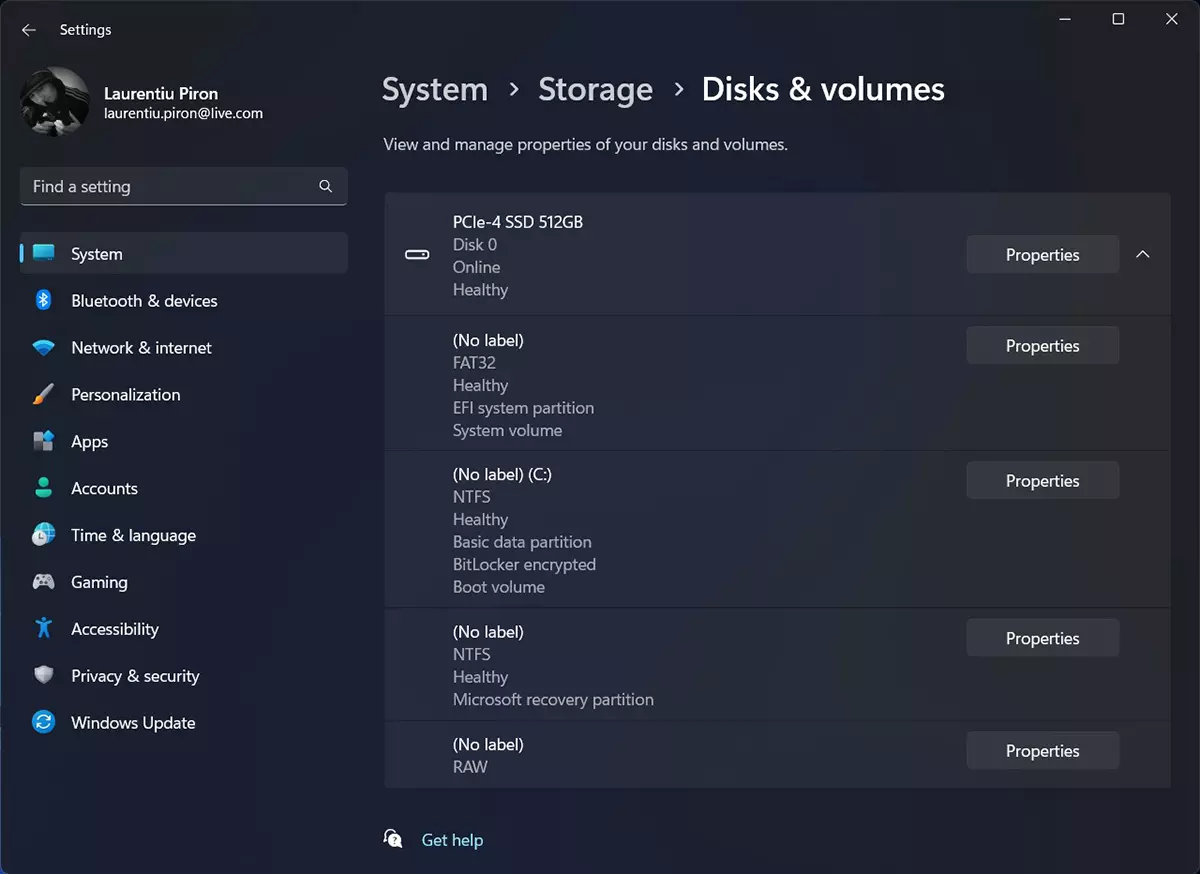
Привіт,
у мене проблема з Windows 11 людина. Я намагаюся створити розділ, але мені заборонено.
Він каже мені:
Розмір доступного стиснутого простору 0
Enter кількість простору для зменшення 0
Загальний розмір після усадки 0
Я спробував вказаний вами варіант, але його в мене немає RAW
спасибі