Поява інформації в клітинах електронної таблиці може бути змінено або за допомогою Формат осередків. При запуску цієї рамки команди з'явиться діалогове вікно Формат ячеек
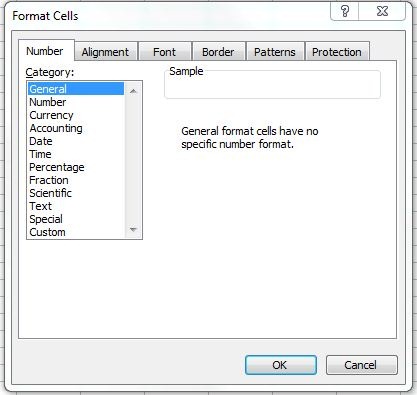
Вміст упаковки змінюватись в залежності від обраної кнопки у верхньому вікні. Можливі варіанти:
• Номер - змінити формат цифр
• Вирівнювання - змінити тип вирівнювання в комірці
• шрифт - для зміни шрифтів
• Межі - для додавання меж навколо комірок
• Шаблони - встановити колір тла в комірці
• захист - для захисту інформації в комірці
Зміна номера
Excel пропонує широку палітру числових форматів, які представлені в наступній таблиці:
| Числовий формат | Приклад | Опис |
| Загальне | 10.7 (-10.7) | Excel відображає значення під час його введення. |
| Номер | 3400.50 (-120.39) | Формат за замовчуванням Номер має два знаки після коми. Негативні числа з'являються в червоному і дужки, передує знак мінус. |
| Валюта(Валюта) | 3,400.50 $ ($ 3,400.50) | Формат за замовчуванням Валюта має дві десяткові числа і знаки долара. Негативні числа відображаються червоним кольором і кронштейни. |
| бухгалтерський облік(Бухгалтерською) | $ $ 3,400.00 978.21 | Цей формат використовується для вирівнювання знак долара і десяткового колонки. Формат бухгалтерський облік за замовчуванням містить два знаки після коми і символ долара. |
| Дата(Дані) | 11/7 | формат Дата заданий час і день включає в себе окремі косою рисою (/), але також можна вибрати інший розмір з наявних. |
| Час (Time) | 10:00 | формат Time за замовчуванням містить два окремих точках години та хвилини, але ви можете вибрати для відображення секунд або AM і PM показників. |
| Відсоток(У відсотках) | 99.50% | формат Відсоток за замовчуванням містить два десяткових коми. Excel множить значення в клітинці на 100 і відображає результат із символом відсотка |
| Фракція(Фракція) | ⅛ | формат Фракція дозволить відображати числа у вигляді дробу. |
| Науковий(Науковий) | 3.40 + 03 | формат Науковий за замовчуванням включає в себе два знаки після коми. Використовуйте цей формат для подання чисел у науковому форматі. |
| текст | 135RV90 | Використовуйте формат текст для відображення тексту і чисел в тій же клітині. перевершувати буде відображатися саме те, що ви вводите. |
| спеціальний | 02110 | Цей формат призначений для відображення поштові індекси, телефонні номери і особисті коди, так що вам не потрібно використовувати спеціальні символи, такі як відступи |
| виготовлений на замовлення (Custom) | 00.0% | формат виготовлений на замовлення використовується для створення власної цифровий формат. Ви можете використовувати коди форматування списку тип, Який може бути змінений. # Що замовляєте Сумарна оцінка, є бронювання 0 знак для нуля? щоб додати пробіл |
Після установки числовому форматі належні подальші кроки виконуються:
1. Виділіть клітинку або діапазон клітинок, який містить значення для форматування.
2. Застосувати команду Формат осередків. На екрані з'явиться діалогове вікно Формат осередків.
3. Натисканням на кнопку Застосувати Число.
4. Зі списку Категорія, виберіть номер формату, який буде використовуватися.
5. На правій стороні коробки зміна потрібний формат обраний. Наприклад, ви можете встановити кількість десяткових числа, яке буде відображатися (у списку Десяткові розряди) або як негативні числа відображаються (у списку Негативні числа).
6. Застосувати натисніть на кнопку ОК або натисніть на кнопку Enter. Excel переформатує вибрані клітинки відповідно до вибраних параметрів.
Якщо ввести дату в клітинку відформатовані у форматі Кількість, дата буде відображатися наступним номером (серійний номер дата). Щоб вирішити цю проблему, змініть формат комірки Номер in Даних.
Ліквідація числовому форматі клітинки або діапазону комірок досягається за допомогою застосування формату Генеральний.
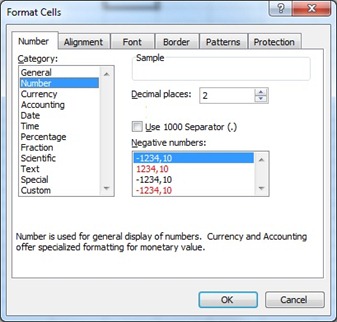
Панель форматування містить кілька кнопок для установки числових форматів. Щоб використовувати одну з цих кнопок, виберіть клітинку або поле для форматування, а потім застосувати натиснути на потрібну кнопку.
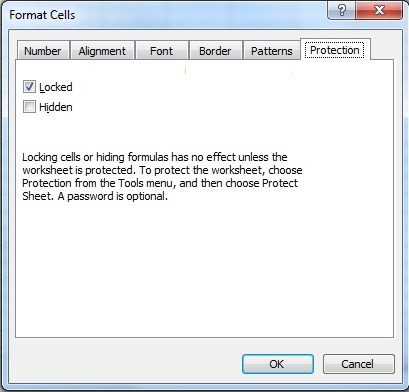
З опцією захист вікно Формат ячеек Замки вибраної комірки, то це може набути чинності тільки тоді, коли забезпечені і таблиці захищений клітини. Це робиться шляхом доступу до розділу захист від Інструменти.
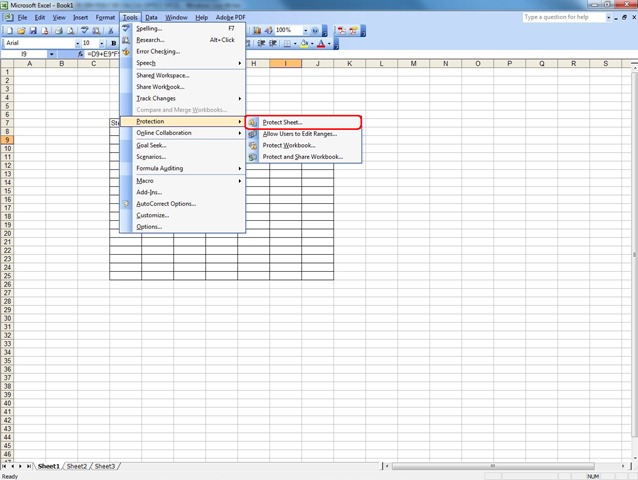
Захист варіантів багато: він може захистити поточному аркуші розрахунку (лист), Весь файл перевершувати (робочий зошит) Або окремі привілеї для певних користувачів для селективного захисту.