Microsoft розробила останні версії Windows, і лайк зробити update водіям в Windows 11 (водій update) найчастіше це не потрібно. Система Windows Update він постійно приносить найновіші версії драйверів, і все, що вам потрібно зробити, це встановити постійну частоту оновлення.
Є також сценарії, в яких Windows Update пошук найбільш оптимізованих драйверів як для апаратних компонентів ПК або ноутбука, так і для допоміжних компонентів. Якщо щось не працює належним чином із внутрішнім компонентом (таким як графічна карта, процесор) або допоміжними компонентами (веб-камера, принтер), ви можете отримати доступ до додаткових оновлень драйверів. Водій Updateз в Windows 11.
У ситуації, коли в операційній системі все працює нормально і всі апаратні компоненти працюють в оптимальних параметрах, оновлення драйверів марно. Часто буває, що деякі додаткові оновлення призводять до проблем з роботою принтера, відеокарти, веб-камери, монітора або інших компонентів.
Купріни
як ся маєш update водіям в Windows 11 - Необов’язково Updates
Windows Update → Advanced options → Optional Updates
Для оновлення драйверів в Windows 11 є два дуже простих способи. Перший — наскрізний Windows Update → Advanced options.
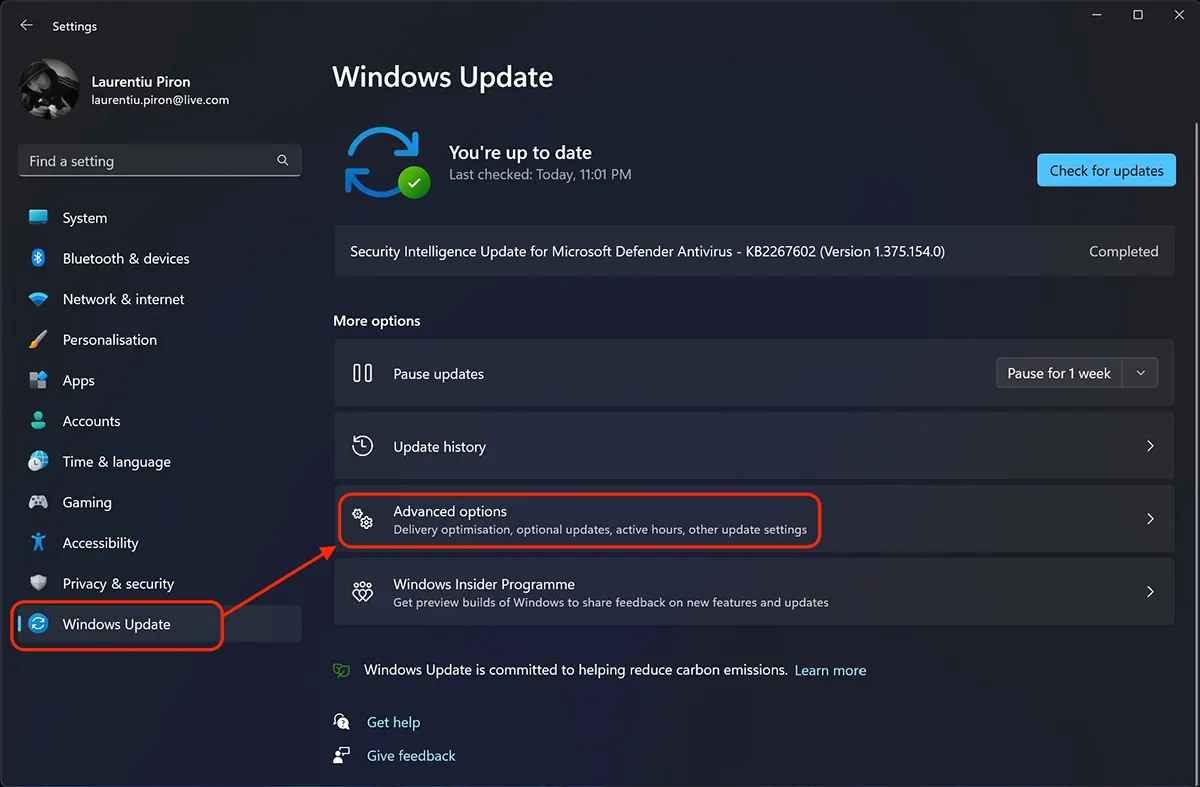
В "Advanced options«У нас є кілька інструментів управління Windows 11 Updates. Тут ми можемо вибрати, чи отримувати оновлення від інших продуктів Microsoft разом із оновленнями від Windows. Ми можемо визначити, чи слід завантажувати оновлення, коли у нас є підключення до Інтернету з обмеженнями (більшість підключень через мобільну підписку 4G або 5G).
Також на «Advanced options” у нас також є варіант, який нас цікавить для цього підручника. Optional updates.
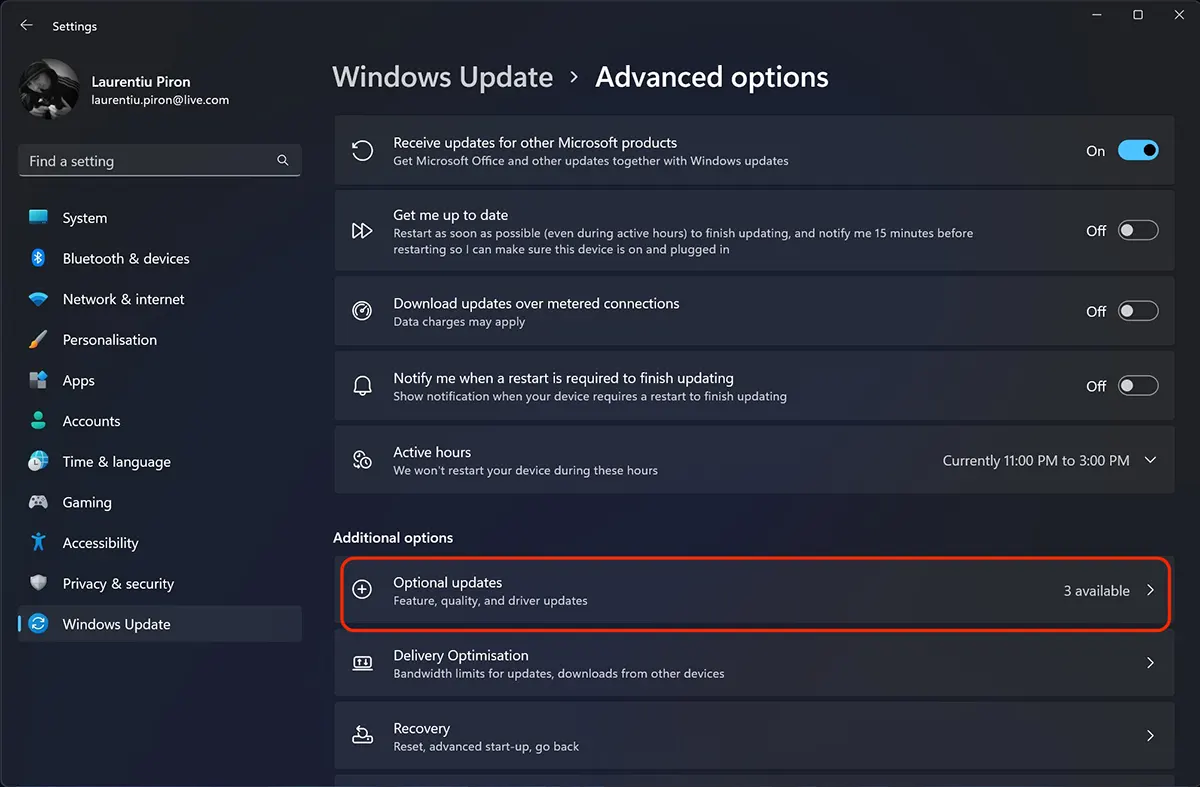
В "Optional updatesЯ часто отримую оновлення драйверів, які Microsoft не рекомендує. Просто для системи він працює в нормальних параметрах з уже встановленими драйверами, деякі оновлення драйверів вказані як додаткові.
Якщо у вас все ще виникають проблеми з деякими компонентами, ви можете це зробити update водіям в Windows 11 через "Optional Updates».
Виберіть драйвер для компонента, який вас цікавить, зі списку додаткових оновлень, а потім "Donwload & Install».
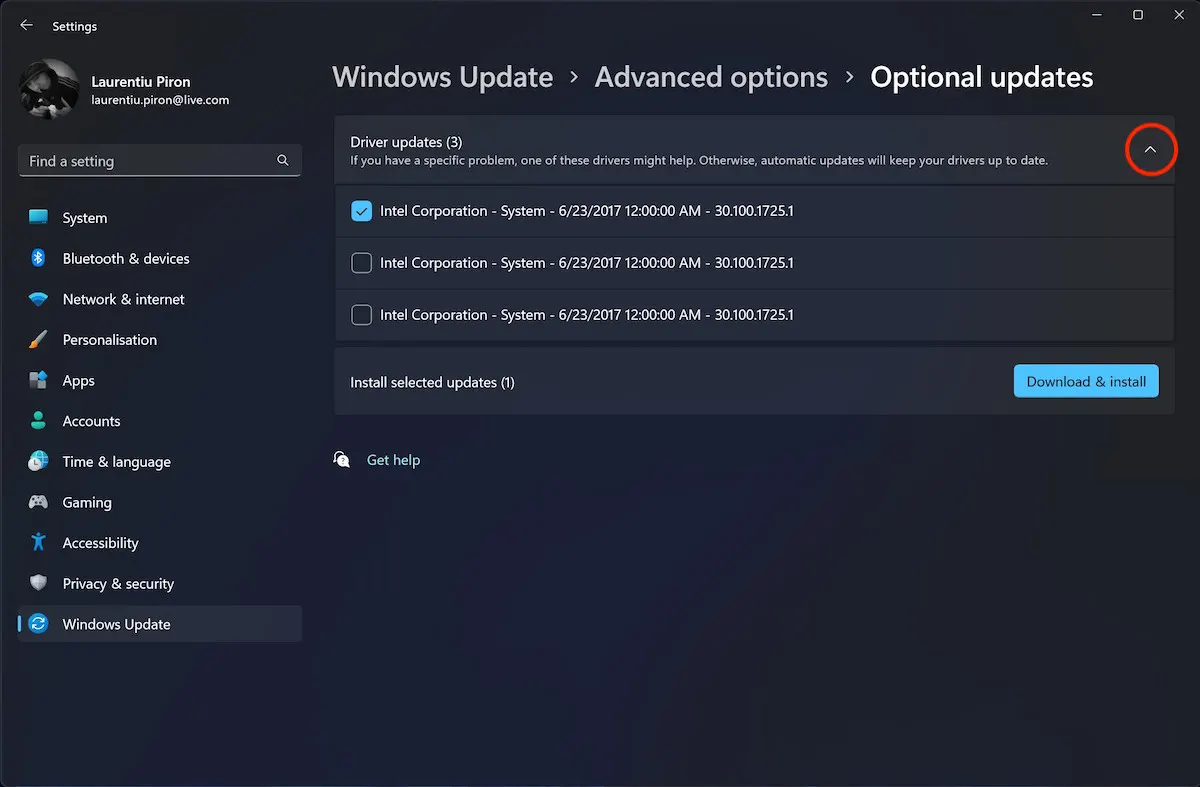
Після установки нового драйвера ви сподіваєтеся, що все буде працювати нормально. В іншому випадку рекомендується повернутися до старої версії драйвера.
Update живий водій Device Manager
Ще один спосіб, за допомогою якого ми можемо оновити драйвери деяких компонентів ПК або ноутбука Windows 11, завершено Computer Management > Device Manager.
"Start"в Windows 11, введіть "device manager"і відкрити"Device Manager».
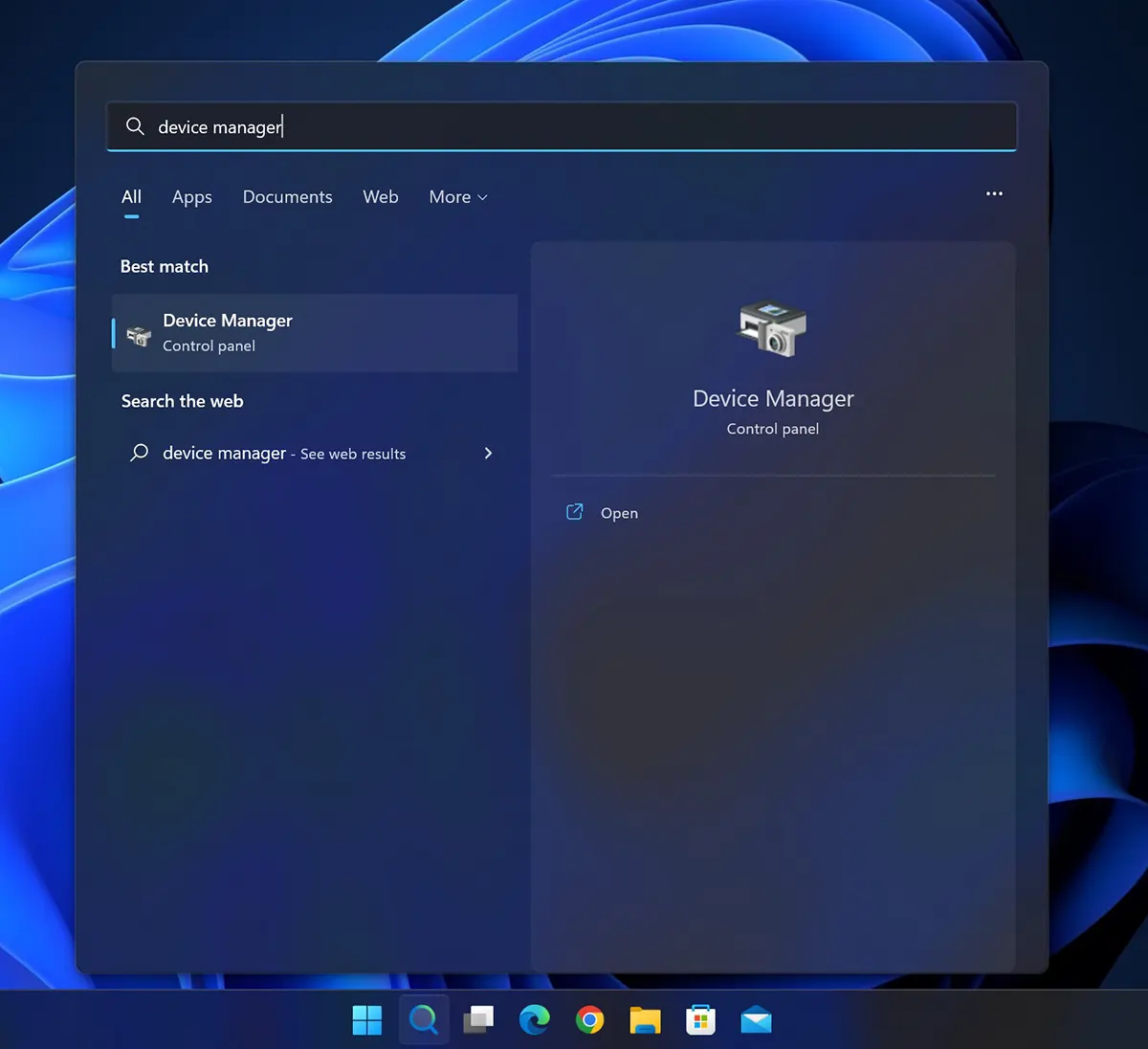
Тут ми маємо список усіх апаратних компонентів ПК чи ноутбука або периферійних пристроїв, для яких нам потрібні драйвери. Натисніть на апаратний компонент для якого потрібно оновити драйвер, клацніть правою кнопкою миші та виберіть "Update driver».
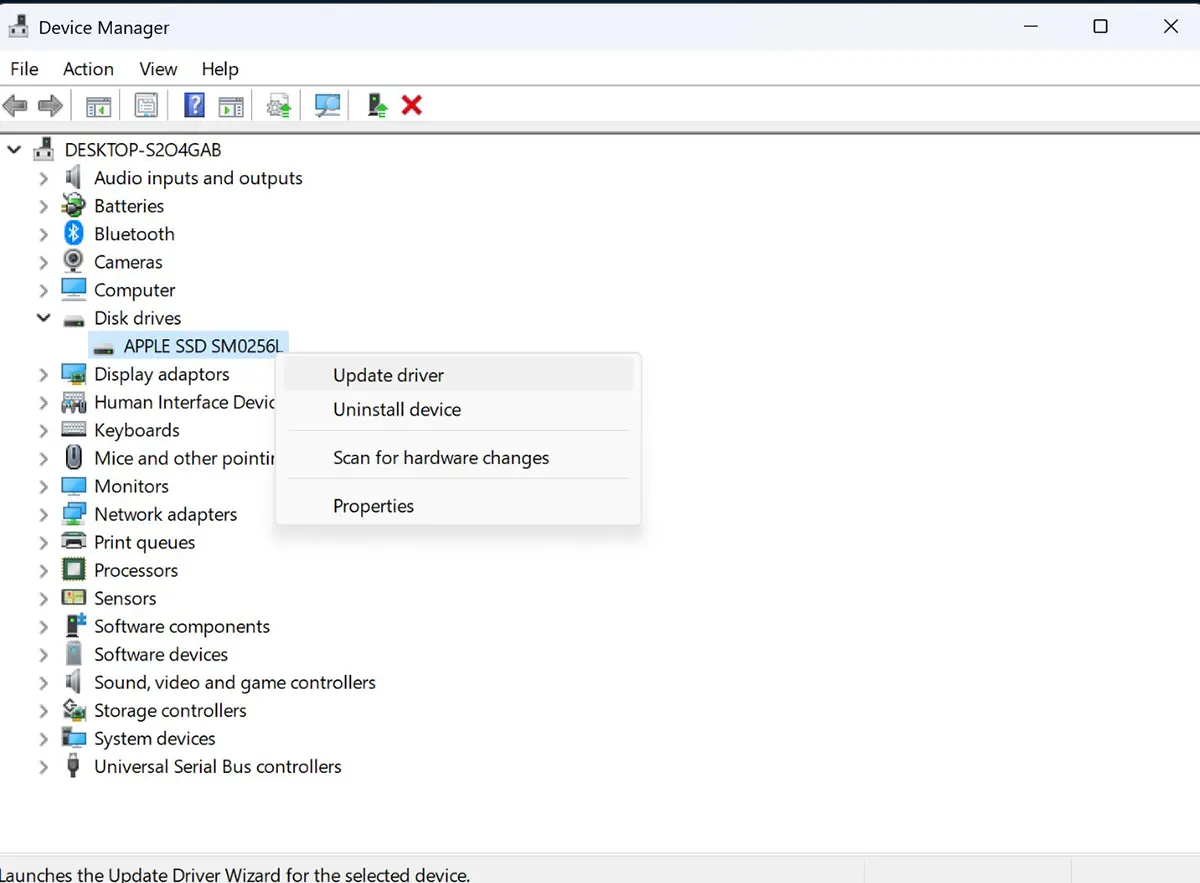
У своєму посібнику я взяв оновлення драйвера для "Disk drivers”→“APPLE SSD».
У панелі Update Драйвери, які відкриваються, мають два методи оновлення. Автоматичний пошук драйверів і встановлення кращих версій (Search automatically for drives) або ручний пошук, коли потрібно вказати точне місце, де знаходиться водій (Browse my computer for drives).
Перший варіант завжди кращий.
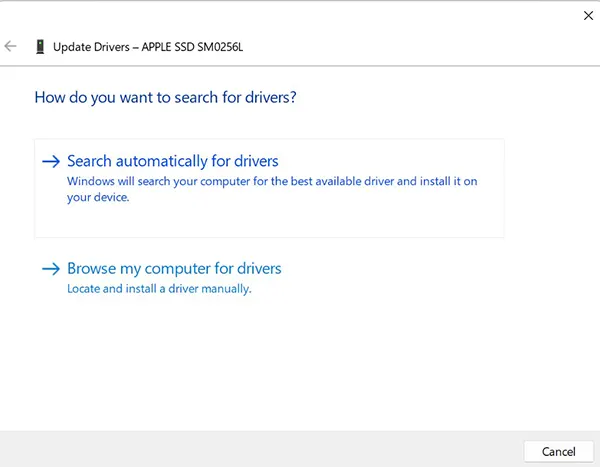
Зачекайте, поки система оновлення не виконає пошук найкращої доступної версії драйвера для вибраного вами компонента.
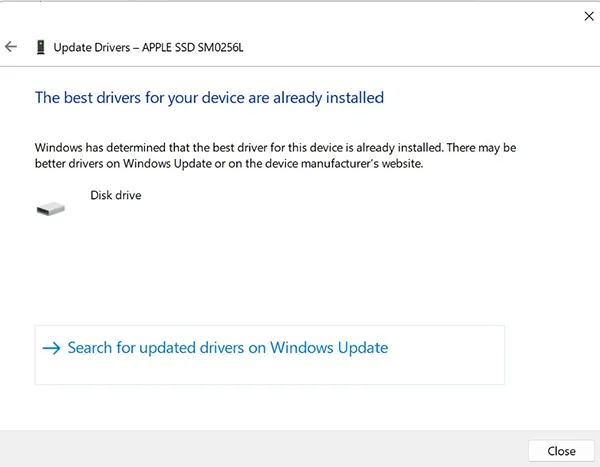
У моєму прикладі з цього посібника не було необхідності встановлювати іншу версію драйвера для компонента, який я вибрав. Найкращий драйвер уже встановлено. “The best drivers for your device are already installed”.
Підсумок підручника
Дотримуючись цього підручника, ви можете бути технічним спеціалістом, але ви точно зможете вирішити проблему, пов’язану з драйверами апаратного компонента вашого комп’ютера чи ноутбука. Не робіть непотрібних оновлень, якщо все працює, якщо ви не впевнені, що цей компонент працює не працює в межах нормальних параметрів.
es una gran diferencia en compare con Windows 7 y una gran diferencia en compración con Windows XP. Дуже корисно для оновлення драйверів.
це дійсно велика різниця. Я сподіваюся, що Microsoft знайде рішення за допомогою оновлень безпеки другого плану набагато більш тихим способом.