Microsoft Office перевершувати був створений спеціально для виконання чисельних розрахунків. Для позначення програми розрахунку повинні бути написані формули. Формули формуються, як правило, з адрес комірок, цінності і математичних операторів. Обчислення виконані всі алгебраїчні правила: пріоритет операцій множення і ділення, кронштейни тощо
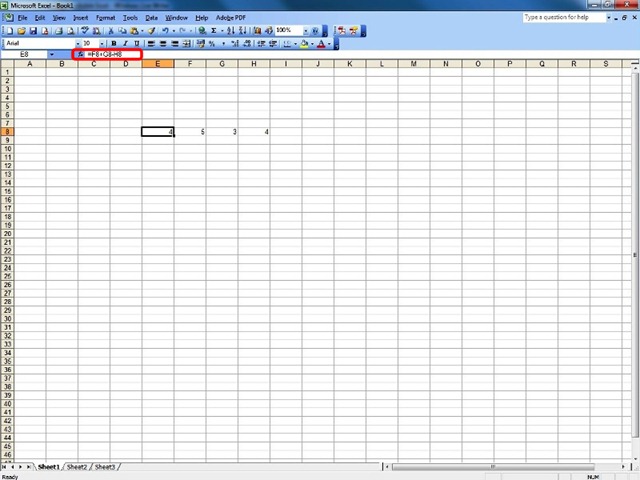
Всі формули вставляються перед знаком =. Якщо ви опустіть знака =, перевершувати Вважаємо, що клітини був вставлений текст.
Нижче перераховані основні оператори, використовувані в Excel.
Арифметичні оператори
|
Оператор |
Мета |
|
- |
зменшуватися |
|
+ |
збірка |
|
* |
розведення |
|
/ |
поділ |
|
% |
відсоток |
|
^ |
інволюції |
Оператори для порівняння
Щоб порівняти результати можуть бути використані для порівняння операторів:
|
Оператор |
Мета |
|
= |
рівний |
|
< |
менше |
|
> |
вище, ніж |
|
<= |
менше або дорівнює |
|
>= |
більше або дорівнює |
|
<> |
різний |
Щоб ввести формулу запустити наступні дії:
1. Виберіть клітинку, в результаті формула повинна з'явитися;
2. Написати передує формула =.
3. Натисніть <Enter>
Після натискання кнопки <Enter> iРезультат розрахунку в комірці з'являється автоматично. Якщо клітинку, яка містить формулу обраний знову, він вважає, що:
• у рядку формул відображається формула;
• результат з'являється в клітці.
Приклад:
Таблиця містить наступні значення:
• A1 клітини 7 значення;
• B1 клітини 3 значення.
Якщо ви написати формулу = осередок C1 A1 + B1, після натискання <Enter> iN комірці буде відображатися результат 10 (= 7 + 3).
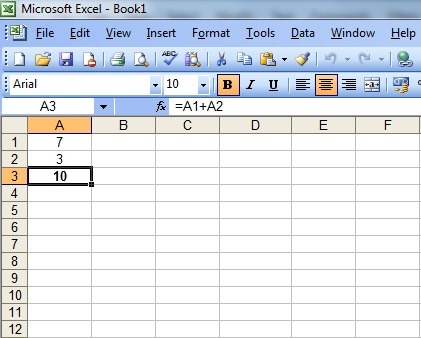
Excel можна налаштувати так, щоб формули також відображалися в комірках. Для цього необхідно виконати наступні кроки:
1. Застосувати команду Інструменти, Options.
2. Виберіть кнопку вид.
3. У Window Options застосовувати клацніть на полі Формули, щоб відзначити його.
4. Виберіть кнопку OK.
Перегляд формул у клітинках електронної таблиці буде необхідно, тільки якщо всі формули, щоб одночасно переглядати (для друку або виправлень).
Щоб повернутися до того, що формула результати з'являються в клітинах передніх процедура застосовна лише поля, яке буде демаркацію Формул.
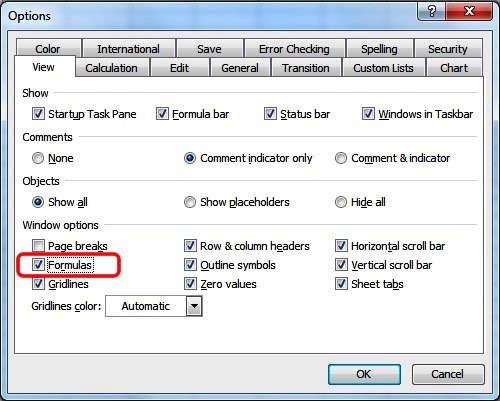
Копіювання формул
При копіюванні формули, яка призначена для задоволення положення осередки, які будуть скопійовані.
Наприклад, при копіюванні формули = + A1 B1 клітинних C1 клітина D1Це буде адаптований для стовпця DСтановлення = + B1 C1. При копіюванні C2 клітини, вона стає = + A2 B2.
При копіюванні формули в тому ж рядку, всі показники лінії формули клітини залишаються незмінними. Зміни показників колонки. У однієї колонки в праву колонку показники зміни з листом, у дві колонки з двома літерами, і т.д..
При копіюванні формули в одному стовпці, копіюючи колонці показники залишаються незмінними. Замість того, щоб змінити лінію показників. З лінією нижче показників 1 лінії збільшилася більш ніж на дві лінії 2 т.д.
Приклад:
У комірці A5 Вставити формулу = B2. Excel знає, що в комірці A5 використовується комірка, розташована трьома рядками вище та одним стовпцем праворуч. Копіюючи формулу з A5 in C8, Microsoft Office перевершувати оновлений показників рядків і стовпців таким чином, що клітина C8 будуть покриватися за рахунок осередку, що всі три рядки вище стовпчик праворуч, а від C8. Таким чином, формула в цьому осередку буде = D5.
Щоб скопіювати формулу в полі прилеглі клітини, вона виконує наступні дії:
1. Застосувати Клікніть на клітинку, яка містить формулу для копіювання.
2. Встановіть курсор у правому нижньому куті комірки.
3. Коли курсор змінить форму (є невеликий хрестоподібний курсор), натисніть ліву кнопку миші і перетягніть курсор по осередках для копіювання формул.
Формули можуть бути скопійовані і не суміжних осередків за допомогою команди Копіювати і Вставити:
1. Застосувати Клікніть на клітинку, яка містить формулу;
2. Застосувати команду Редагувати, копіювати;
3. Застосувати Натисніть на клітинку, в якій до спини;
Застосувати команду Правка Вставити.