Коли ви зосереджені на продуктивності за комп’ютером, будь-яке сповіщення може вас відвернути. Деякі сповіщення не такі важливі, тому для деяких людей добре їх вимкнути (Tips and Suggestions Notifications). У цьому посібнику ви побачите, як вимкнути сповіщення для порад і пропозицій щодо Windows 11.
Якщо вимкнути ці параметри, важливі системні сповіщення та сповіщення програм залишатимуться активними. Mail, WhatsApp, Teams, etc.
Купріни
Як вимкнути сповіщення про підказки та підказки Windows 11
Tips and Suggestions містить невеликі навчальні посібники та підказки щодо функцій і параметрів операційної системи Windows 11. Якщо ви хочете вимкнути ці сповіщення, це можна зробити кількома способами.
Вимкніть сповіщення «Поради та пропозиції» в налаштуваннях Windows (System Settings)
Найпростіший спосіб вимкнути сповіщення «Поради та пропозиції» в налаштуваннях операційної системи Windows 11.
1. Відкрийте "Settings"в Windows 11, потім перейдіть до «System” (ліворуч), а потім до параметрів сповіщень. "Notifications», для систем англійської мови.
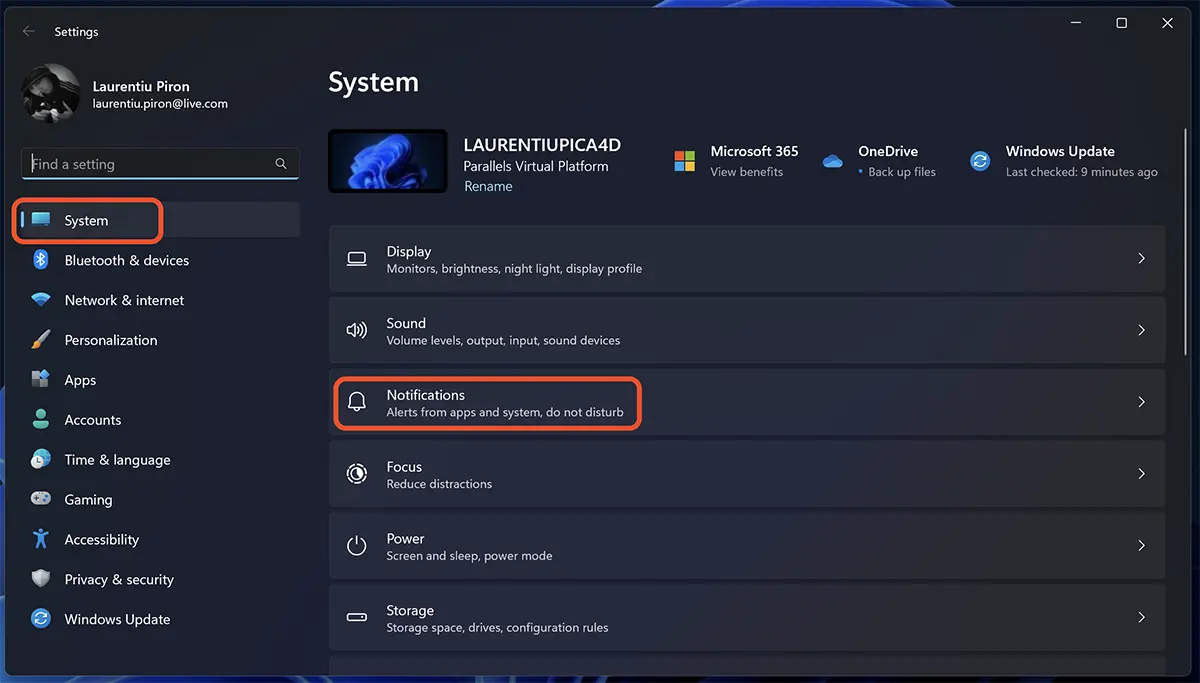
2. У налаштуваннях сповіщень прокрутіть униз до «Additional settings", натисніть на цю опцію та зніміть прапорець "Get tips and suggestions when using Windows».
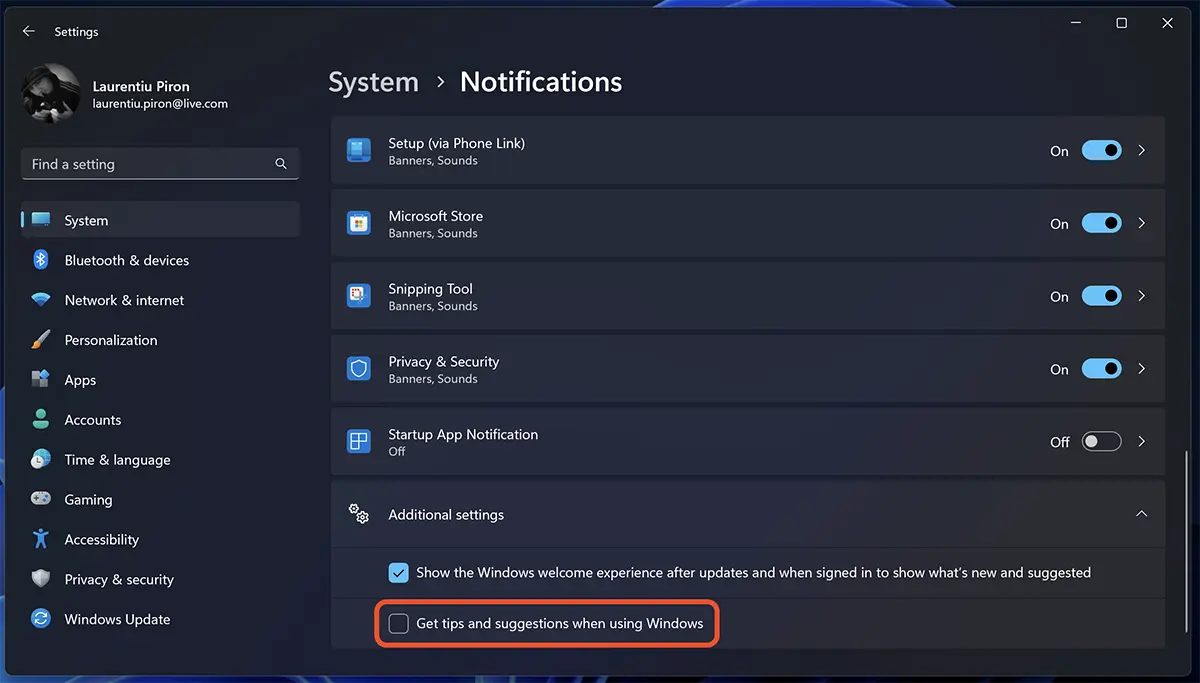
Якщо ви знімете цей прапорець, ви більше не отримуватимете сповіщень із підказками та підказками на своєму комп’ютері. Якщо пізніше ви захочете повторно активувати цю функцію, виконайте ті самі кроки, які описані вище, і поставте прапорець "Get tips and suggestions when using Windows».
відключити Tips and Suggestions Notifications за допомогою Windows Registry (REG)
Якщо ви не хочете або не можете з різних причин використовувати Windows Settings, відключення "Tips and Suggestions Notifications” також можна зробити за допомогою файлу REG який містить команду параметра disable.
1. Відкрийте програму Notepad.
2. Скопіюйте наведений нижче код у редактор Notepad.
Windows Registry Editor Version 5.00
[HKEY_CURRENT_USER\SOFTWARE\Microsoft\Windows\CurrentVersion\ContentDeliveryManager]
"SubscribedContent-338389Enabled"=dword:000000003. Збережіть новий файл із розширенням .reg.
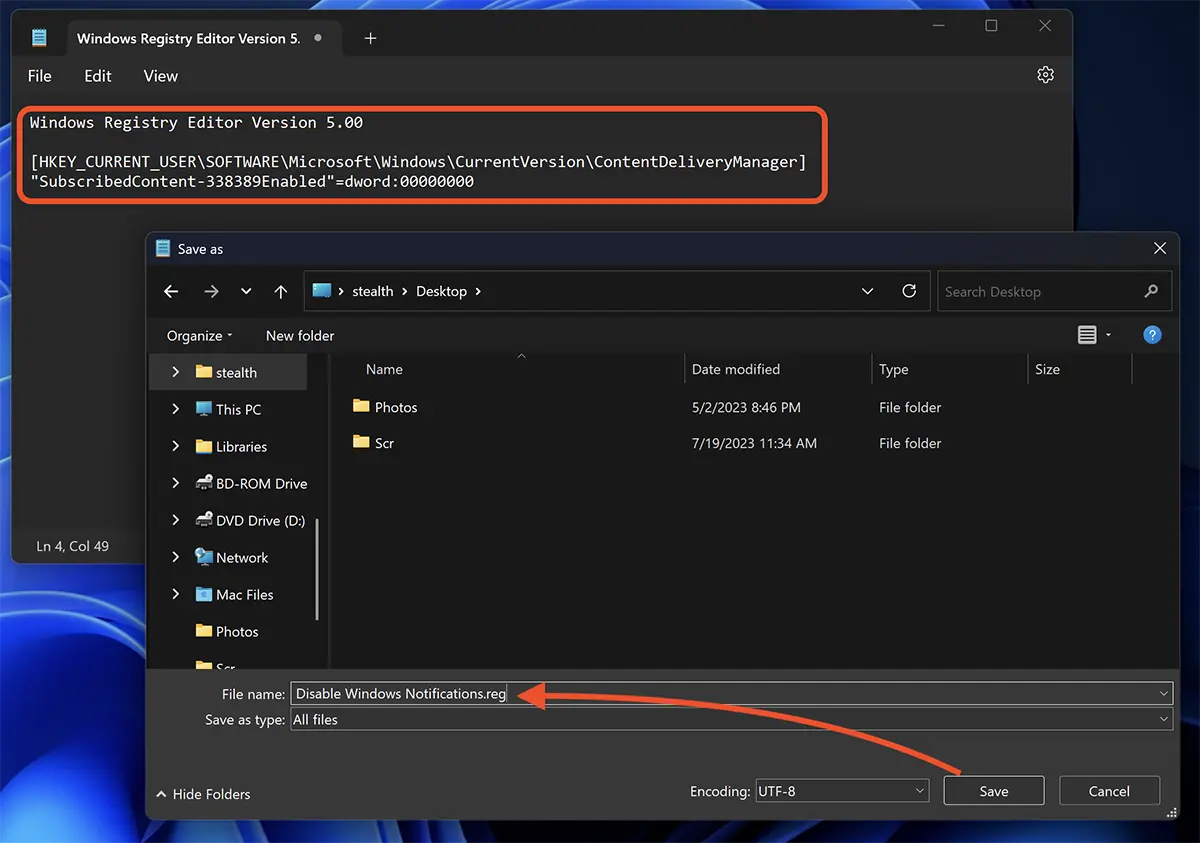
4. Двічі клацніть файл, а потім натисніть «Так» у діалогових вікнах. Натисніть «ОК».
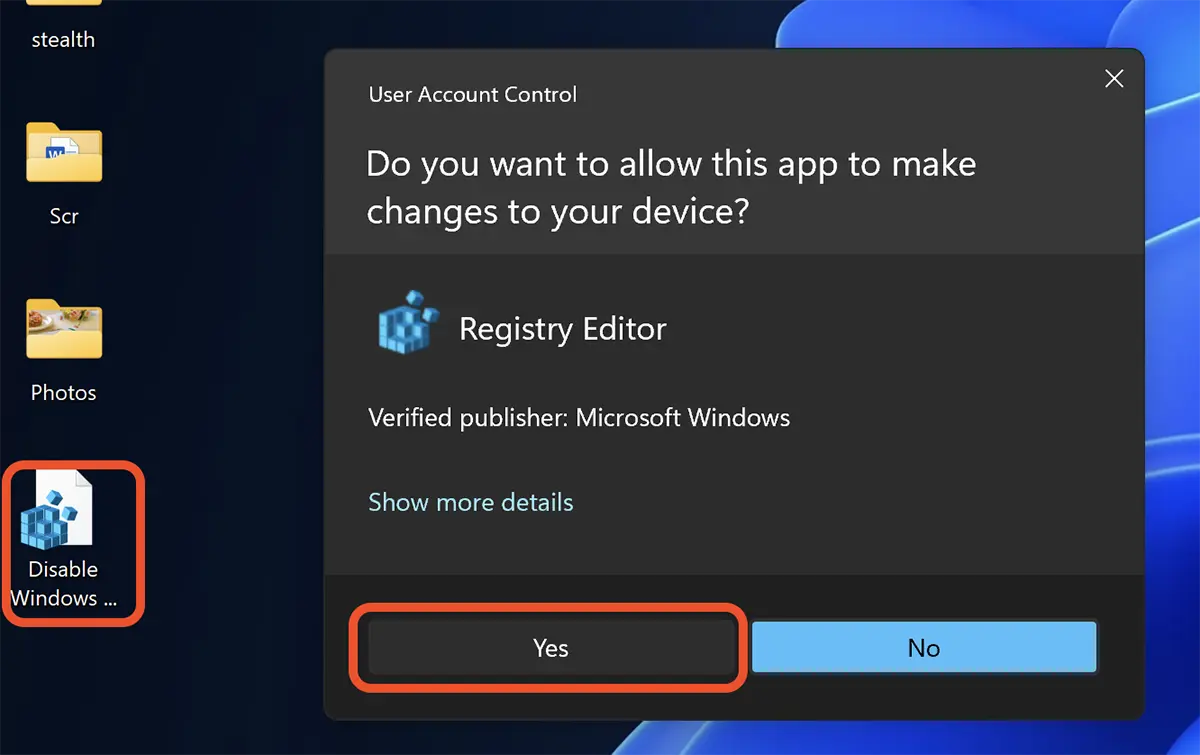
Після виконання команди файл .reg можна видалити з комп’ютера.
Є користувачі, які, навіть якщо вимкнули сповіщення про поради та підказки, вони продовжують з’являтися, особливо після оновлення операційної системи. Для повної деактивації «Tips and Suggestions Notifications».
Щоб повністю вимкнути ці сповіщення, створіть файл .reg, подібний до наведеного вище, куди додайте код:
Windows Registry Editor Version 5.00
[HKEY_CURRENT_USER\Software\Policies\Microsoft\Windows\CloudContent]
"DisableSoftLanding"=dword:00000001Збережіть і запустіть цей файл, щоб вимкнути сповіщення підказок і порад в операційних системах Windows 11.