macOS - це дуже стабільна і надійна операційна система, але якщо з якої-небудь причини вам потрібно встановити Windows 11 на MacBook або Mac, у цьому посібнику ви побачите крок за кроком, як ви можете зробити це за допомогою Boot Camp Assistant. Для цього посібника встановлення Windows 11 було виконано на MacBook Pro 2017 року, модель з Touch Bar.
З появою Windows 11, Microsoft обмежила це оновлення для багатьох старших ПК та ноутбуків. Комп'ютери, які не мають підтримки TPM 2.0 і UEFI (Secure Boot), теоретично, не можуть запускати Windows 11. З цієї причини Windows 11 несумісний з жодним моделлю Mac або MacBook, оскільки Apple не використовує комп'ютери з архітектурою для TPM 2.0 і UEFI. Теоретично. На практиці, з кількома операціями та терпінням, ви можете встановити Windows 11 на MacBook, як на моделях Intel, так і на тих з архітектурою Apple Silicon (чіпи M1, M2, M3 або інші покоління).
Я знаю, що існує багато посібників, які показують кілька хитрощів для встановлення Windows 11 на MacBook, але для власників моделей MacBook з Touch Bar і портами USB-C це трошки складніше. Під час процесу встановлення можуть знадобитися комбінації клавіш, які включають спеціальні клавіші "F" або може знадобитися підключення бездротової миші з USB-приймачем. Щоб ускладнити ситуацію, Boot Camp Assistant в macOS Monterey (і в деяких новіших версіях macOS) більше не дозволяє встановлювати Windows 10 за допомогою Flash Drive (USB Stick). Це був хитроманський метод, за допомогою якого можна було змінювати файли Windows 11 з зовнішнього джерела (флеш-накопичувача), і таким чином встановлювати його. Цей хітроманський метод залишився актуальним лише для macOS Catalina. Старі моделі Mac.
За темою: Fix “This PC can’t run Windows 11” and Install
Купріни
Як встановити Windows 11 на MacBook (Touch Bar)
Як встановити Windows 11 на MacBook (Touch Bar) Незважаючи на всі вищезазначені труднощі, ви можете встановити Windows 11 на MacBook Pro з Touch Bar, слідуючи нижченаведеним крокам. Треба відзначити, що цей посібник написаний для macOS Monterey. Можливо, з часом Apple внесла якісь зміни в Boot Camp Assistant, щоб спростити цей процес і зробити встановлення Windows 11 набагато простішим. Так що використовуйте цей посібник лише в тому випадку, якщо стандартний метод встановлення не дозволяє вам встановити Windows XNUMX.
За темою: Як записатися Install Windows 11 on Apple Silicon з VMware Fusion
1. Завантажте образ ISO операційної системи Windows 10.
Практично немає можливості встановити Windows 11 безпосередньо за допомогою Boot Camp Assistant. Єдиний варіант - спочатку встановити Windows 10, а потім оновити до Windows 11. (Принаймні, я це зробив після багатьох інших невдалих спроб).
Перейдіть на офіційну сторінку завантаження Windows 10 і завантажте образ ISO Windows 10 для 64-бітних Mac. Краще в папку "Downloads".
Download Windows 10 ISO from Microsoft
2. Встановіть Windows 10 на Mac за допомогою Boot Camp Assistant.
Відкрийте Boot Camp Assistant в macOS і слідуйте крокам для встановлення Windows 10, використовуючи завантажений на кроці 1 образ ISO. Виділіть для операційної системи приблизно 90 ГБ місця. Windows 10 для 64-бітних потребує щонайменше 20 ГБ, але для встановлення Windows 11 на MacBook потрібно щонайменше 64 ГБ.
Дуже ймовірно, що під час встановлення Windows 10 у вас не буде Wi-Fi драйверів, щоб ви могли підключитися до Інтернету (і я сумніваюся, що у вас є адаптер USB-C Ethernet під рукою). Завершіть процес встановлення Windows 10 на Mac, а після запуску системи запустіть Boot Camp Assistant на Windows 10 (в мене він запустився автоматично) і зачекайте, поки він встановить всі необхідні драйвери, включаючи Wi-Fi. Підключіть Windows 10 до Інтернету бездротово і виконайте оновлення Windows.
3. Завантажте образ ISO Windows 11 для 64-бітних.
Перейдіть на офіційну сторінку завантаження Windows 11 і завантажте образ ISO. Найкраще завантажте його на USB Stick, щоб не займати місце на розділі Windows 10.
4. Завантажте інструмент Windows11Upgrade.
Windows11Upgrade - це безкоштовний інструмент без реклами та інших неприємностей, який допомагає обійти вимоги Microsoft для встановлення Windows 11. Завантажте Windows11Upgrade через GitHub.
Download Windows11Upgrade via GitHub.
5. Встановіть Windows 11 за допомогою Windows11Upgrade.
На цьому етапі ви фактично починаєте встановлювати Windows 11 на MacBook. Запустіть Windows11Upgrade на Windows 10 і виберіть завантажений на кроці 11 образ ISO Windows 3. Процес встановлення може зайняти декілька хвилин, але в кінці ви отримаєте Windows 11 на MacBook Pro.
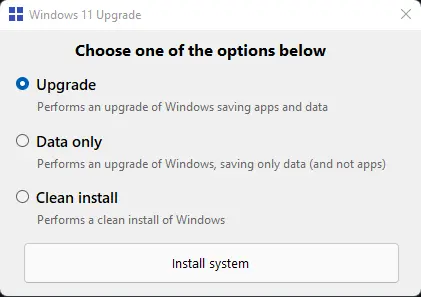
Я встановив його, використовуючи опцію "Upgrade", бо так є надійніше, враховуючи, що цей інструмент не призначений для встановлення Windows 11 на Mac. Опцію "Clean install" я не рекомендую взагалі. Є можливість втратити драйвери, встановлені за допомогою Boot Camp, та інші програми Apple, призначені для нормальної роботи Windows.

Windows 11 на MacBook Pro - Перше враження
За темою: Як підключити Magic Mouse (Apple) до комп’ютера або ноутбука з операційною системою Windows.
Операційна система працює дуже швидко, і протягом кількох годин тестів я не стикнувся з помилками. Touch Bar працює для спеціальних клавіш "F" в поєднанні з "Fn" і для команд яскравості дисплея, клавіатури та мультимедійного контролю. Драйвер для відеокарти AMD Radeon Pro MacBook встановлений разом із програмним забезпеченням калібрування та налаштування. Magic Mouse 2 підключається автоматично, без необхідності ручного підключення. Потребує індивідуальних налаштувань для прокручування.
Я намагався встановити, кома за комою, punto por punto, як зазначено, але це не працює. Aparece un mensaje, tras un rato, diciendo (windows 11) que "esta con dificultamente en comprador la compatibilidad del equipo". Justo lo que no tiene que decir, ya que al app windows 11-Оновлення es, здається, запобігає проходженню eso.