Дротова миша зараз більше використовується для старих комп’ютерів або для геймерів. Довгий час, як для ноутбука, так і для комп'ютера, місце дротової миші займала бездротова миша, яка забезпечує таку ж продуктивність, як і класична. Більшість з них modeбездротові миші використовують батареї як джерело живлення. Якщо у вас закінчився акумулятор миші, а запасного немає, корисно знати, як можна використовувати клавіатуру замість миші на Windows 11. Перемістіть курсор на клавіатурі, натисніть, виберіть або клацніть правою кнопкою миші.
Якщо на ноутбуці тачпад рятує, коли розряджаються батареї мишки, то на комп’ютері з Windows 11 добре знати, як ним користуватися Mouse Keys. Клавіші, які переміщують курсор миші на екрані.
Купріни
Як можна використовувати клавіатуру замість миші Windows 11 – Клавіші миші
Поки ми не використовуємо клавіші замість миші, ми повинні активувати клавіші миші. Без допомоги миші, яка нібито вже не працює.
Як активувати клавіші миші, не використовуючи мишу Windows 11
Перш ніж використовувати клавіші миші, їх необхідно активувати в налаштуваннях Windows 11. Натисніть клавішу "Windows» і перейдіть до налаштувань Windows використання ключ Tab, стрілки на клавіатурі та клавішу Enter.
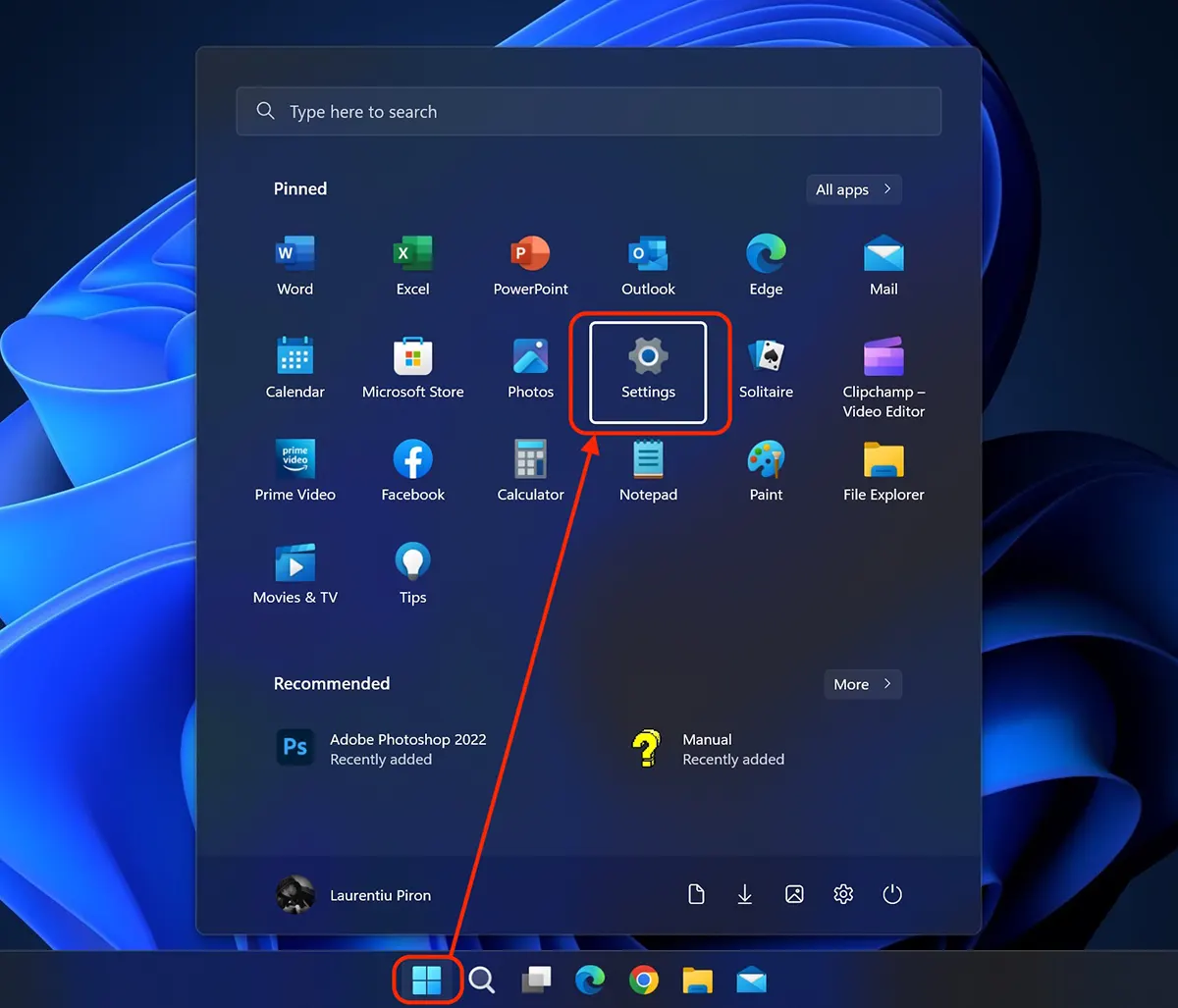
In Windows 11 Settings, переміщайтеся за допомогою «стрілки вниз» (Down Key) Для Accessibility і натисніть Enter. Праворуч відкриється сторінка налаштувань спеціальних можливостей. Ми натискаємо клавішу Tab, щоб перемістити наші команди на цю сторінку, а потім за допомогою стрілки вниз ми переходимо до миші (клавіші миші, швидкість, прискорення).
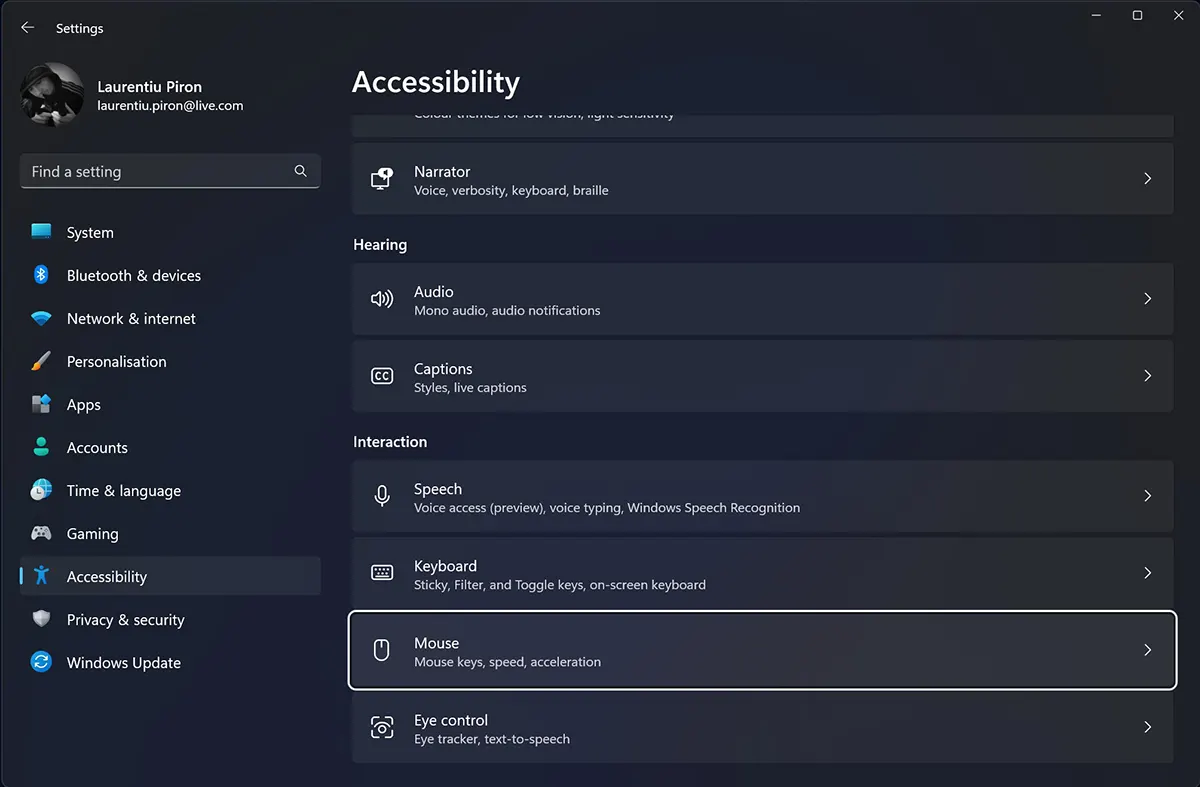
La Accessibility → Mouse, переміщайтеся за допомогою клавіші Tab до опції “On / Off” від Mouse Keys вибрано білою рамкою, а потім натисніть клавішу Space щоб активувати функцію.
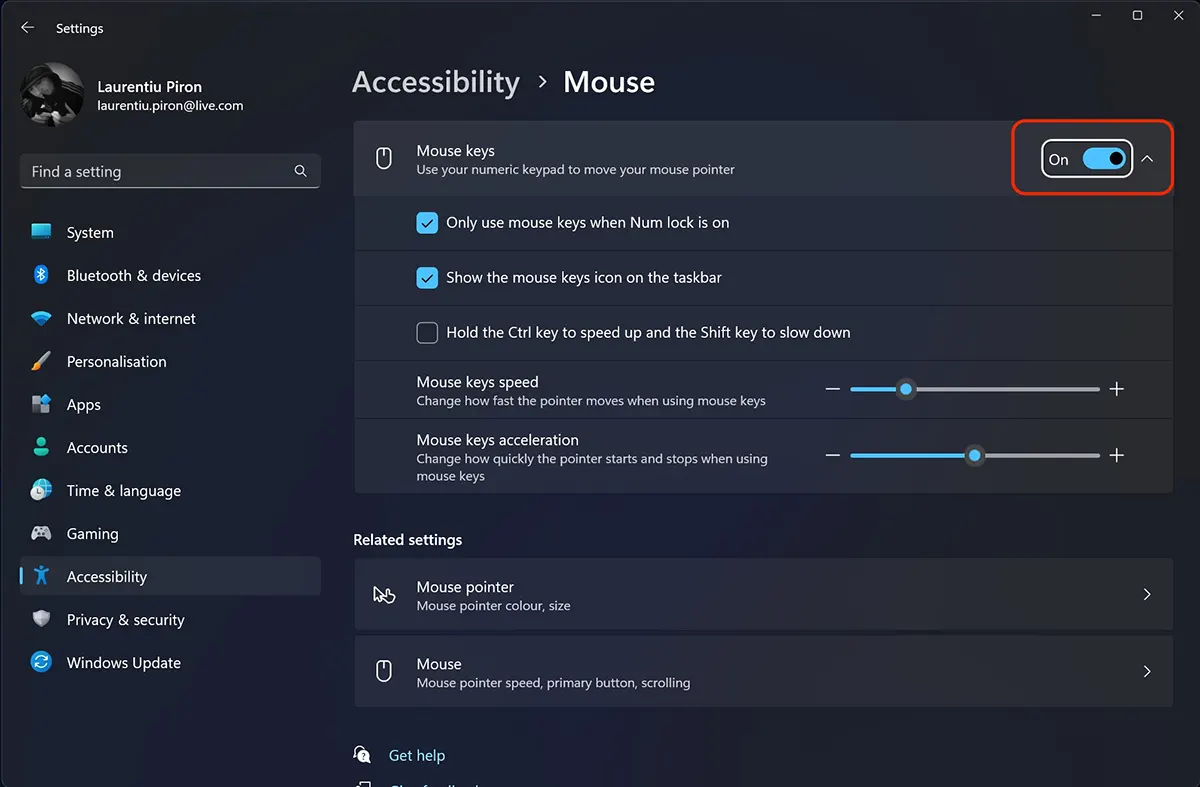
Після активації Mouse Keys у вас також є деякі налаштування для управління вказівником миші з клавіатури.
Ви можете використовувати цю функцію, коли вона активована Num lock (Only use mouse keys when Num lock is on), щоб з’явилася піктограма на панелі завдань Mouse Keys (Show the Mouse Keys icon on the taskbar) або збільшити / зменшитиsoraти швидкість курсору з клавішами Ctrl si Shift (Hold the Ctrl key to speed up and the Shift key to slow down).
Або швидко натисніть клавішу тричі SHIFT використовувати клавіатуру замість миші. Прес Alt si Y для активації. Yes.
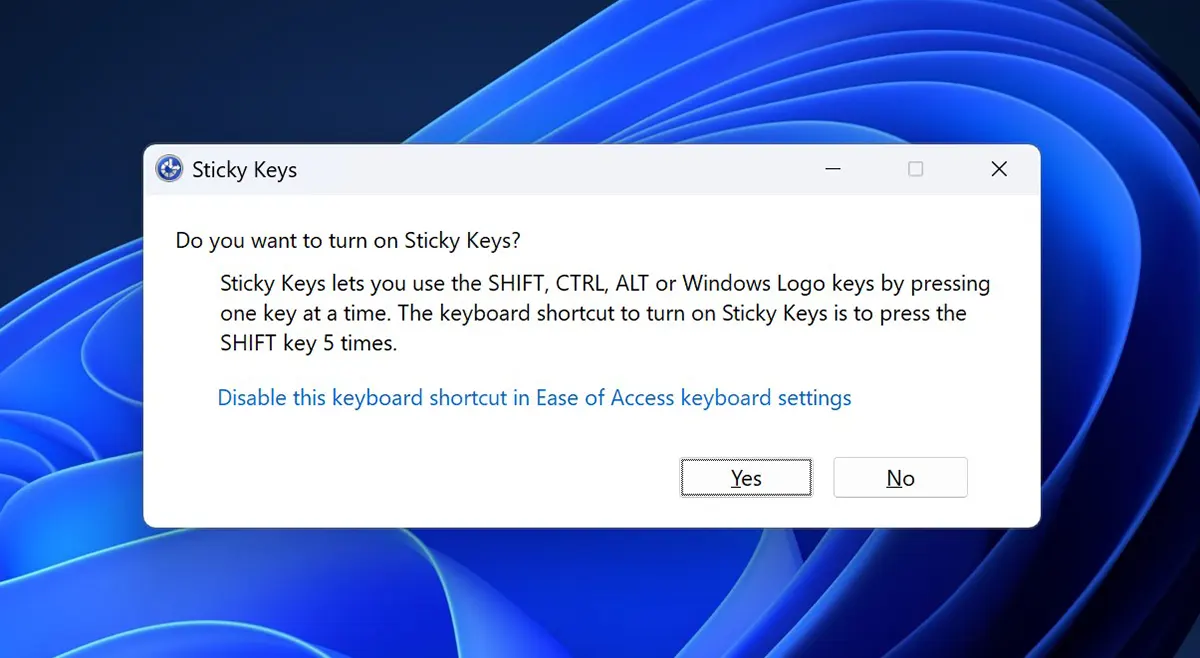
Як перемістити курсор клавіатури (вказівник миші)
Якщо активовано залипання клавіш, для переміщення вказівника миші на екрані використовуватимуться такі клавіші:
- 8 – вгору
- 2 – вниз
- 4 - ліва
- 6 - праворуч
- 7 – вгорі зліва
- 9 – справа вгорі
- 1 – нижній лівий
- 3 – нижній правий
Натискання кнопок миші (в зоні заборони натискання) здійснюється з клавіш:
- ліва кнопка – / (Forward slash)
- права кнопка – – (Minus)
- обидва - * (Asterisk)
Якщо курсор знаходиться над посиланням або елементом, який можна натиснути, використовуйте такі клавіші:
- лівий клік – / 5 (ліва кнопка активується за допомогою «/» і клавіші «5»).
- клацніть правою кнопкою миші - – 5 (права кнопка активується "-" і клавішею "5")
- подвійне клацання - / + (активна ліва кнопка з клавішами «/» і «+»)
Таким чином ви можете використовувати клавіатуру замість миші Windows 11, щоб перемістити вказівник миші, клацніть або двічі клацніть клавіші.