Зазвичай IP-адреси автоматично розподіляються маршрутизатором через протокол DHCP (Dynamic Host Configuration Protocol). Це означає, що пристрій не матиме постійну IP-адресу. Якщо у вас є медіа-сервер або інший пристрій, якому потрібно завжди використовувати ту саму IP-адресу, навчальний посібник «Як встановити статичну IP-адресу на Windows 11» буде корисним.
Причин, чому потрібна статична IP-адреса, небагато. Зазвичай використовується на ПК/сервері з Windows 11 працює програма, IP-адресу якої потрібно не змінювати.
Як увімкнути статичну IP-адресу Windows 11
Налаштування мережі мають дуже дружній інтерфейс Windows 11 і вам не потрібен досвід ІТ, щоб увімкнути статичну IP-адресу Windows 11.
1. Ви відкриваєте Settings, потім на панелі ліворуч перейдіть до Network & Internet.
2. Зайдіть в налаштування підключення Ethernet (або Wi-Fi Internet,). Тут ви можете налаштувати DNS і тип підключення.
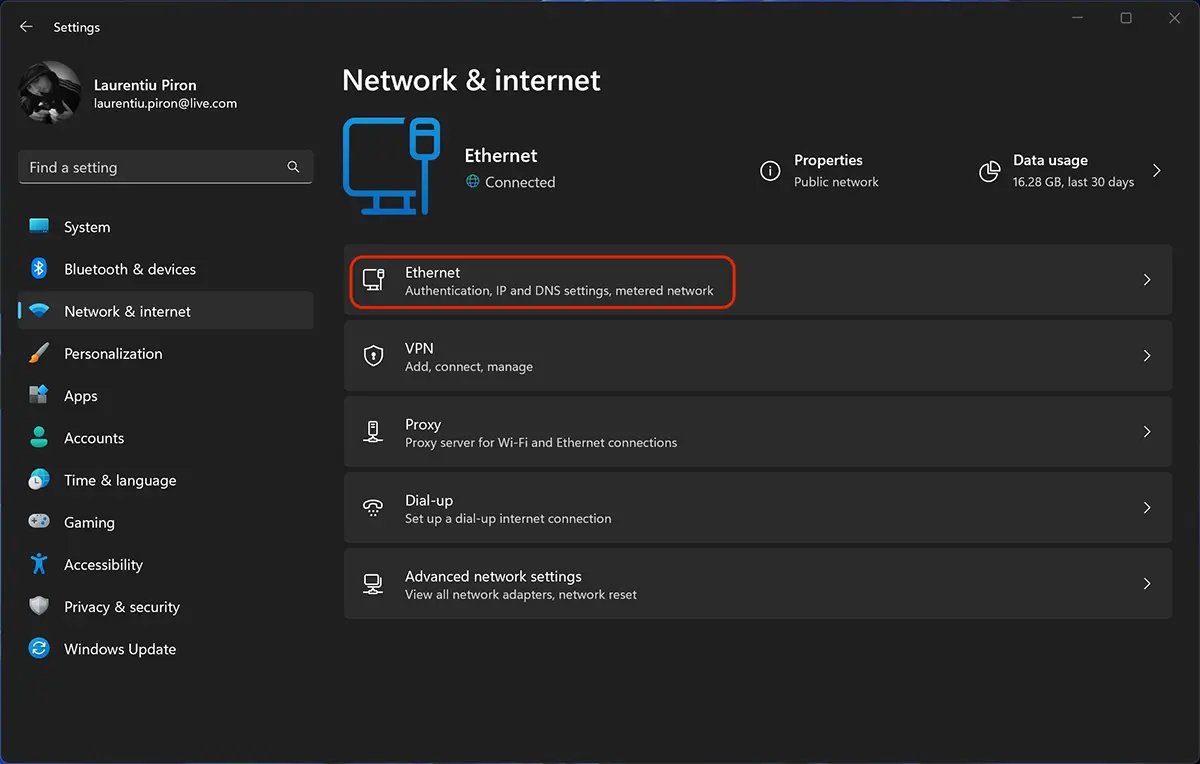
3. Натисніть на Edit la “IP assignment“, де на зображенні нижче встановлено Automatic (DHCP).
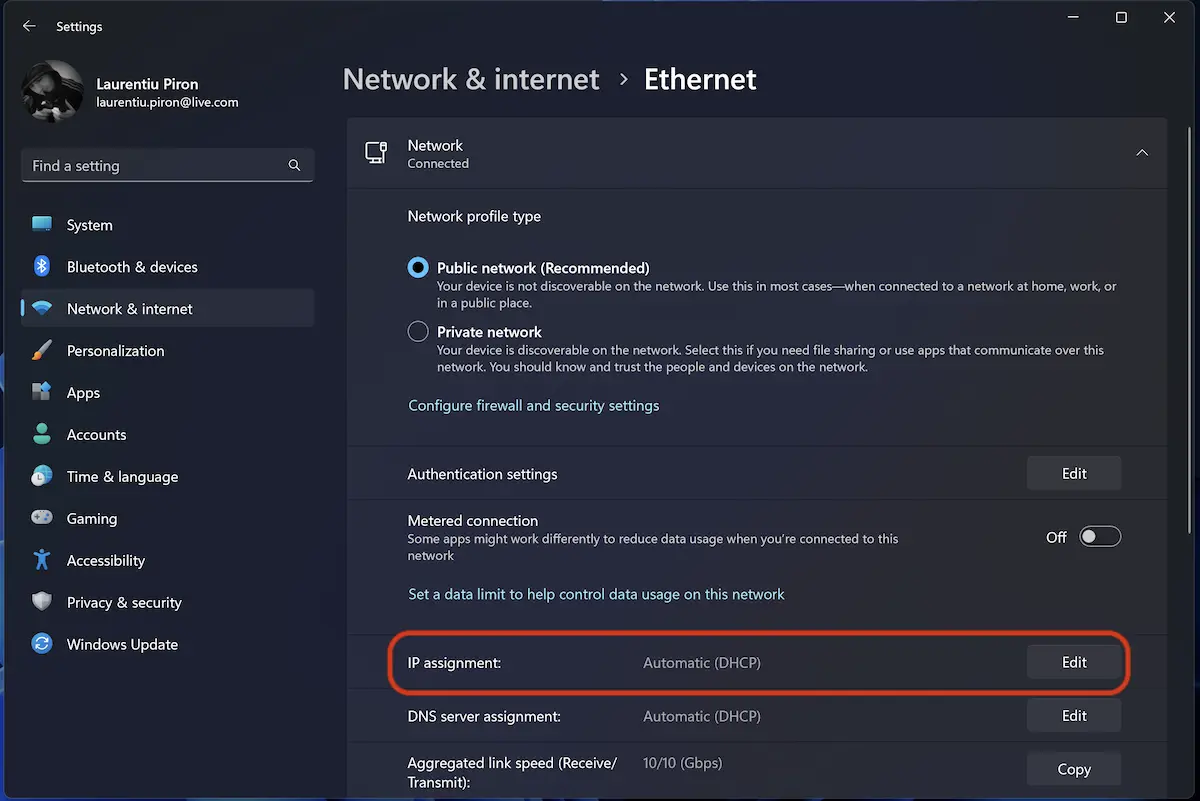
4. Виберіть "Manual" “Edit IP Settings“.
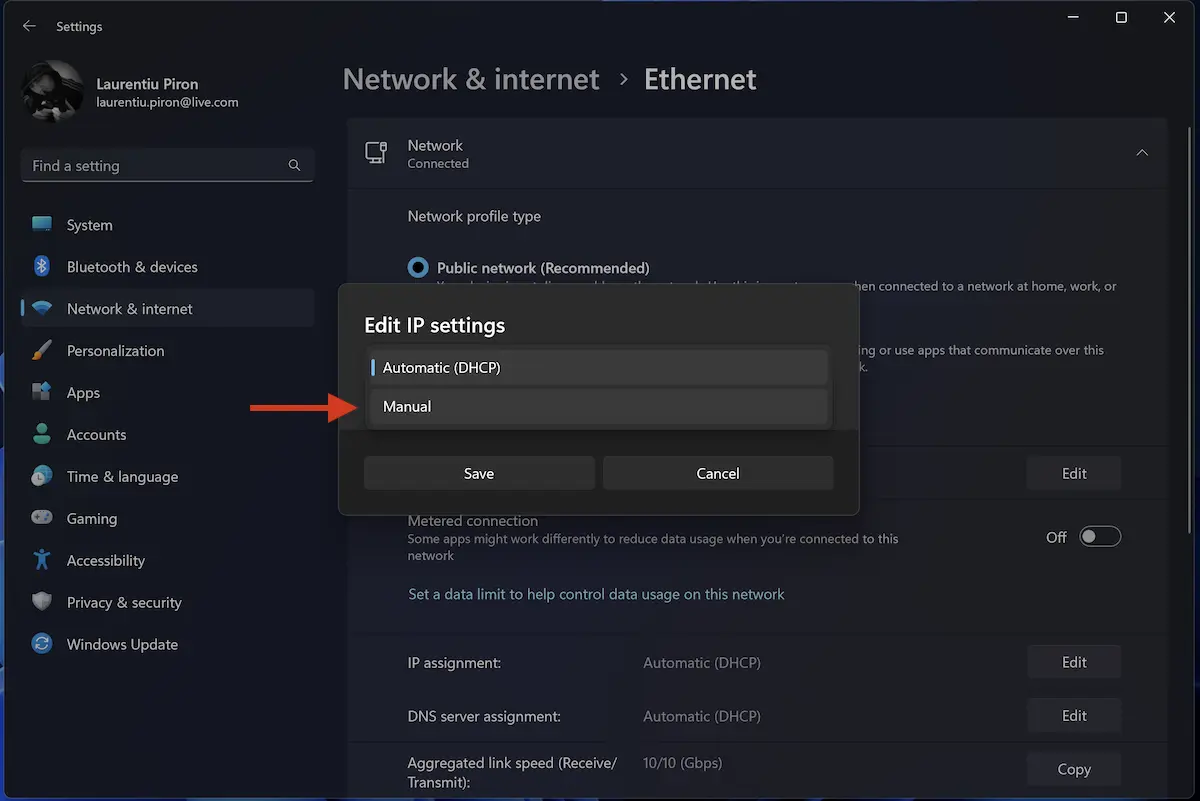
5. Виберіть IPv4, а потім установіть статичну IP-адресу.
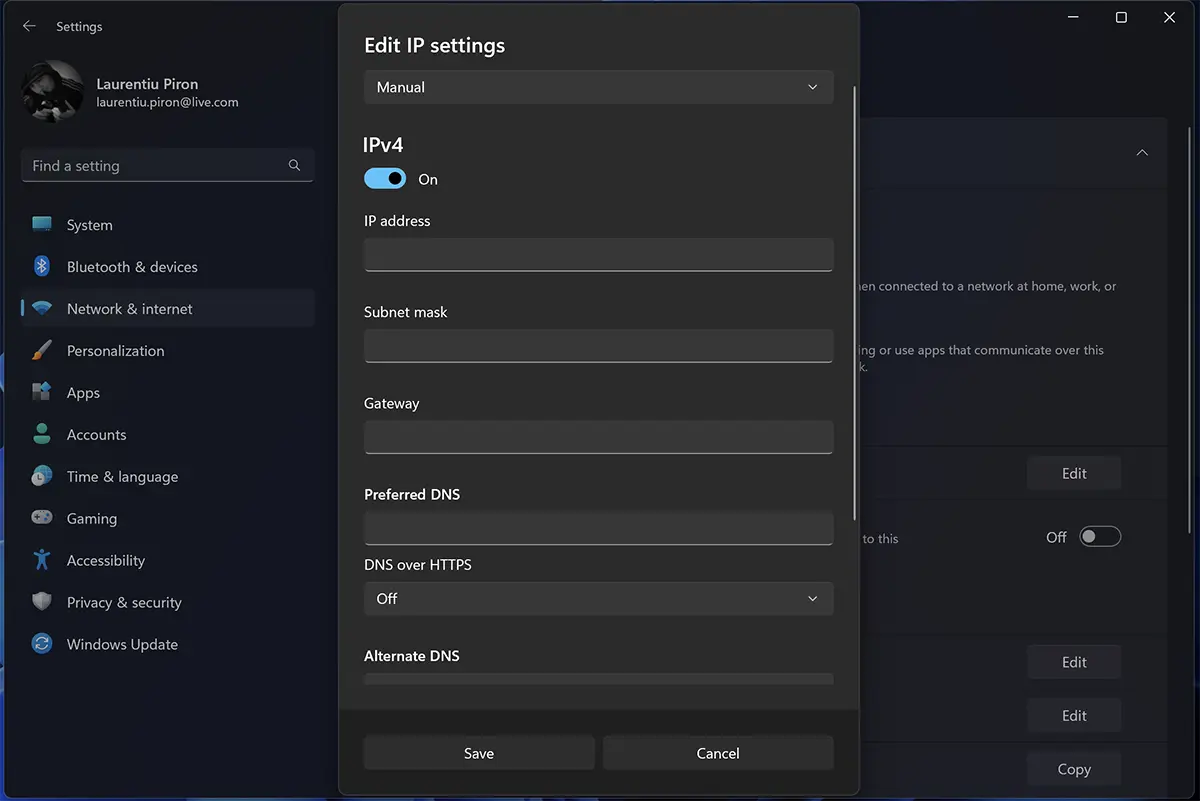
Після збереження нових налаштувань комп’ютер постійно зберігатиме свою IP-адресу (локальний).